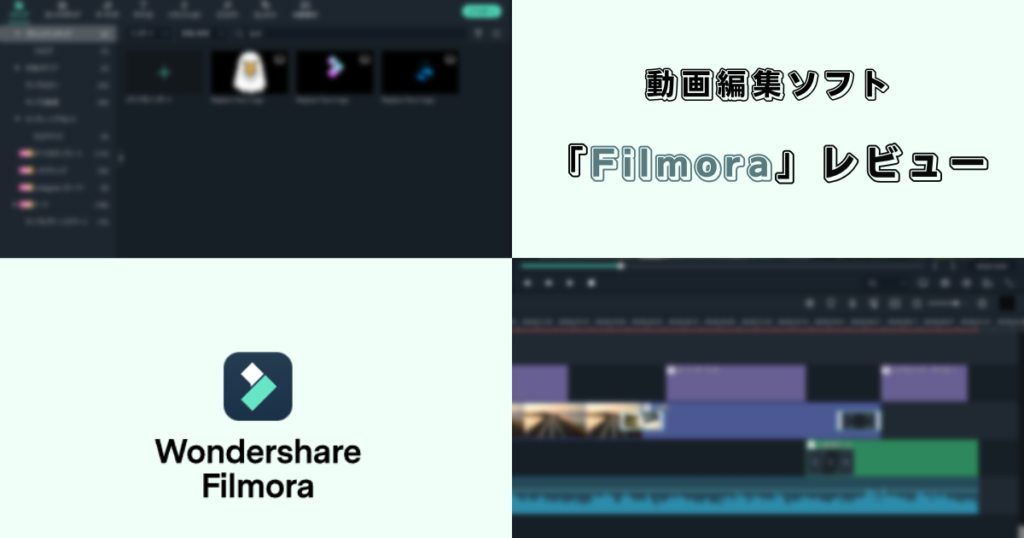
この度ワンダーシェアソフトウェア様より、
動画編集ソフト「Filmora」有料版のレビューの機会を頂きました。
- 家族の思い出をオシャレに残したい方
- 本格的な宣伝動画を作りたい方
- 人気YouTuberのような動画を作りたい方
汎用的な動画編集の機能に加えてテンプレートや豊富なエフェクトなど現代ならではの需要に合った多機能性を持ち合わせる編集ソフトとなっています。
今回はそんなFilmoraで実際に作成した動画を例に作成方法や製品特徴、価格など気になる部分をレビューしていきます!
それではいきましょう!
動画編集ソフト「Filmora」とは?
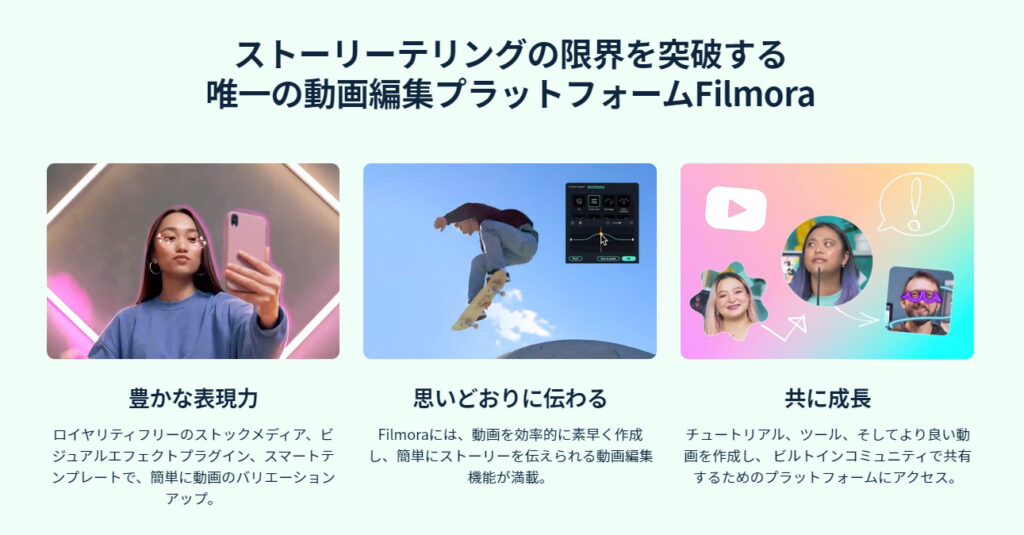
Filmoraとは、クリエイティブソフトの開発を進めるWondershareが提供する、
といった点を重視した動画編集ソフトです。
特にYouTubeやインスタグラムといった動画プラットフォームのニーズに応える素材が多数揃っているため、自分のイメージした動画を作りやすいという特徴があります。

オープニングやエンディング、トランジションなどが盛り込まれた
本格的な動画を簡単に作れます!
Filmoraで作成した動画
色々説明に移る前に作成した動画を見て頂こうかなと思います。
今回はFilmora内のメディアを使い「海外旅行促進CM」といったイメージで作ってみました!
(容量がやや大きく読み込みに時間がかかる場合があります申し訳ございません…)
旅行=思い出という部分に着目しどこか懐かしさを覚えるBGMと共にデジタルなアルバム風にシーンが移り変わっていく…という感じ。
貼られたメモの英文はそれらしい文章を編集で入れたりと雰囲気が出るよう工夫してみました。
メディアにカテゴリーが用意されているおかげで「旅行」というカテゴリーから各種素材やオープニングを持ってくるだけで統一感が出せます。

カテゴリーでまず選定できるので素材を絞れて凄く助かる…!
動画の制作工程
続いて今の動画がどのようにして作られたのか基本となる操作と共に解説していきます。
大まかには以下のような順番で進めました。
- プロジェクトの作成
- 動画のインポートorダウンロード
- トラックへ動画を挿入
- トランジション、エフェクトなどの挿入
- オーディオの挿入
- トラック毎の調整
- プロジェクトの保存とエクスポート

因みにこの順番でやらないと駄目なわけではないです。
3~6まではやりやすいと思う順番で大丈夫!
1.プロジェクトの作成
まず初めに「プロジェクト」を作成します。
※プロジェクト作成前にFilmora自体に登録、ログインが必要です。
いわゆる名前を付けて動画を保存する場所ですね。
「新しいプロジェクト」をクリックすることで作成できます。
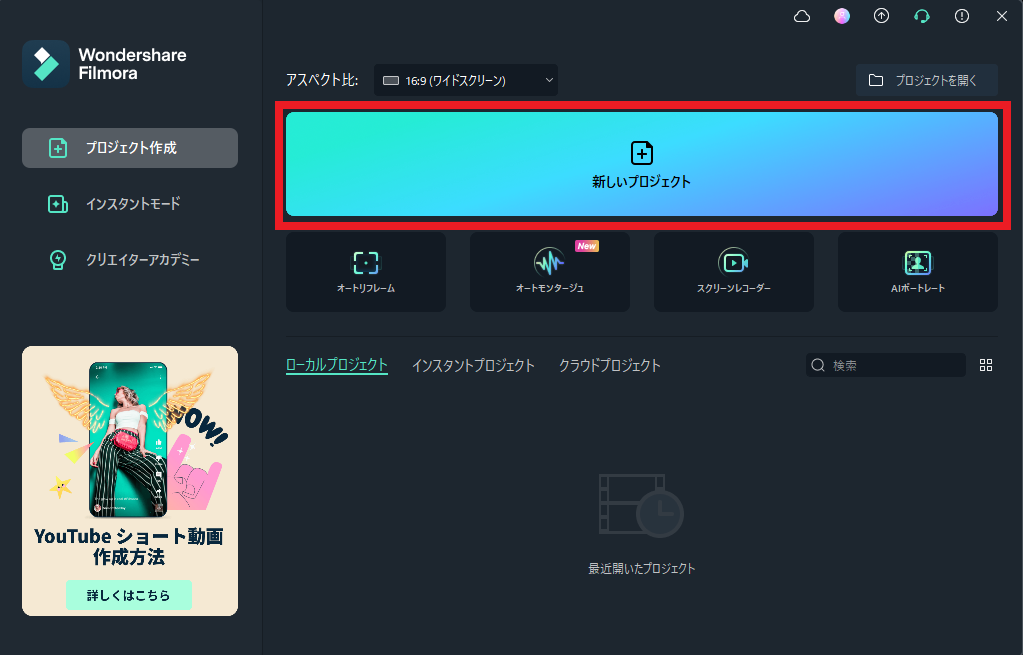
プロジェクトが作成されると編集画面に移ります。
動画編集ソフトと言えばこれという画面。
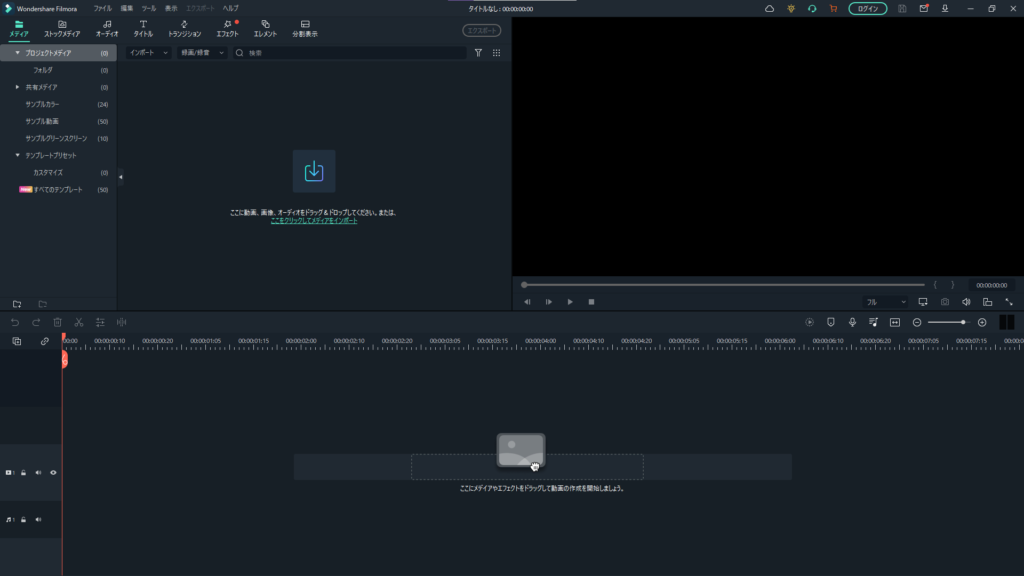
2.動画のインポートorダウンロード
動画の基礎となる動画を挿入していきます。
下の画像の赤枠内をどこでもいいのでクリックするとプロジェクトのフォルダが開くのでそこに編集する動画を入れればOK。ドラッグ&ドロップで直接放り込んでインポートすることもできます。
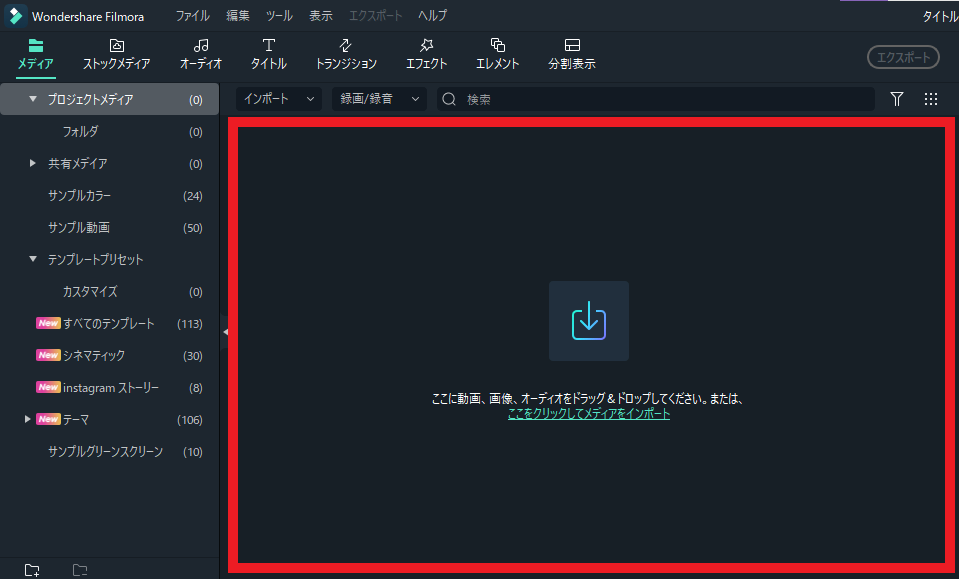
ストックメディアから動画をダウンロードする場合
今回は用意されているテンプレートを使うので上部のメニューから「ストックメディア」を選択。
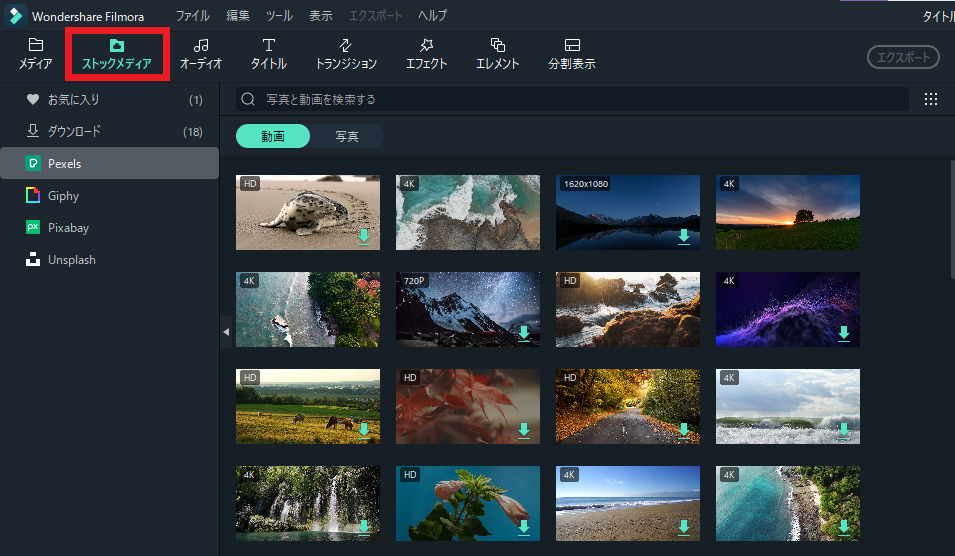
動画一つにつき初回のみダウンロードが発生します。
4K画質などの大きな容量の動画はやや長い待ち時間が発生することがあります。
ダウンロードが完了すると横のプレビューで動画を再生し確認できます。
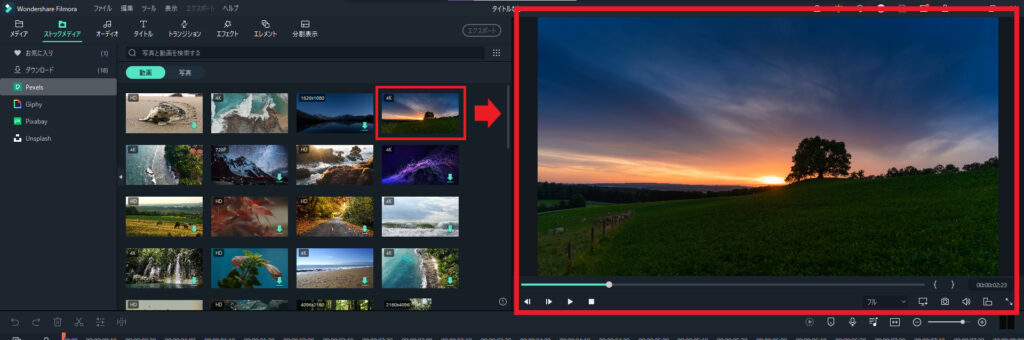
3.トラックへ動画を挿入
動画を編集するために「トラック」という箇所に挿入していきます。
トラックは画面の下半分(赤枠内)にあります。
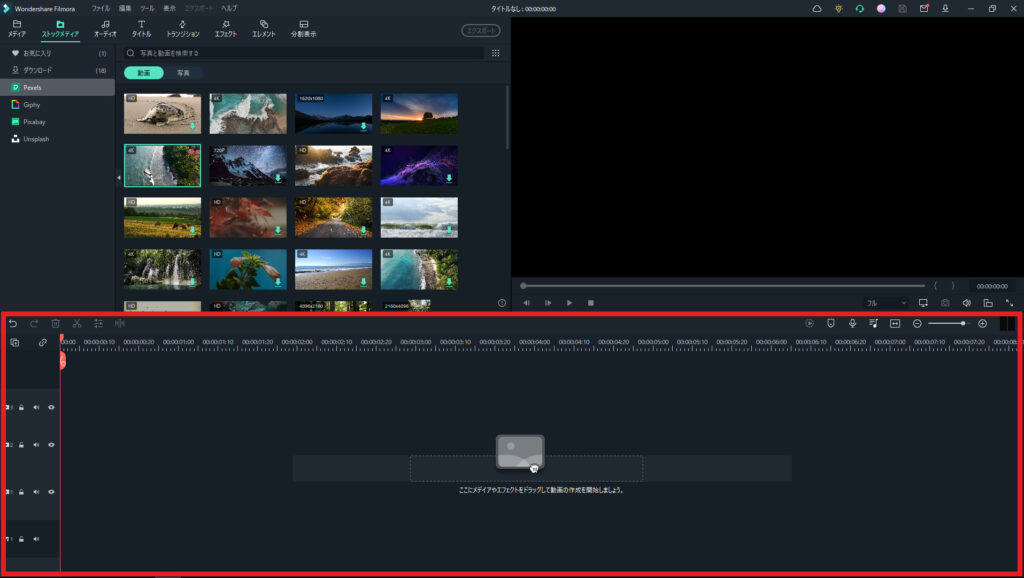
ダウンロードした動画をトラックにドラッグ&ドロップ(掴んで持ってくる)。
すると動画がトラック内にコマ割りで表示され編集可能な状態になります。
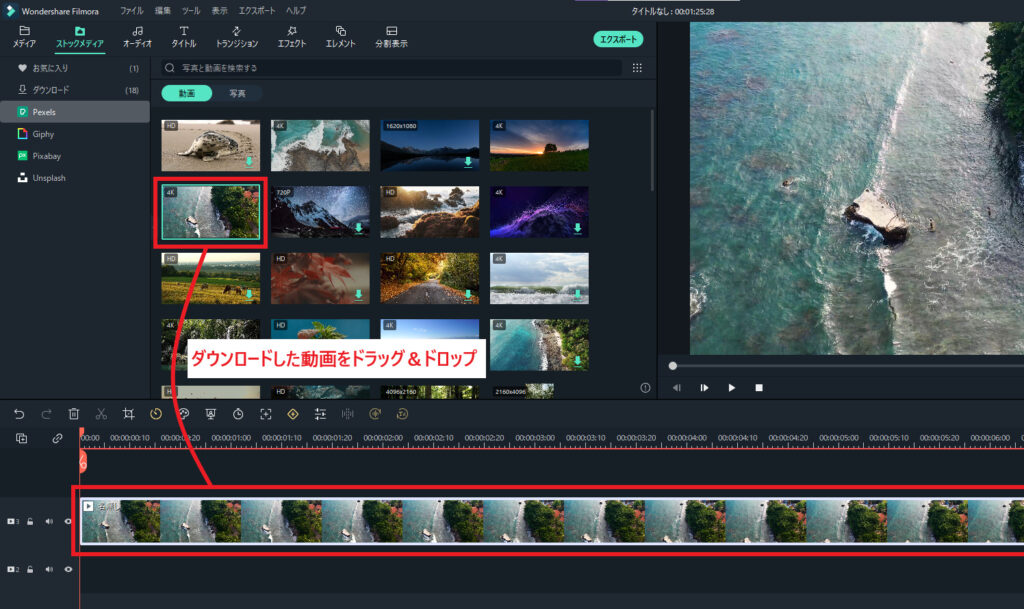

トラック上では動画のカットなど様々な操作が行えます。
詳しくは手順6で説明します。
素材をたくさん使う場合はその都度トラックへ追加をします。
因みにこのトラックへ素材を追加する作業は他の動画編集ソフトでも共通していることが多いので覚えておきましょう。
4.トランジション、エフェクトなどの挿入
次に動画にシーンが移り変わる際のトランジションやエフェクトなどを設定していきます。
まずはトランジションから。
上部メニューから「トランジション」を選択。
するとストックメディアと同様にトランジション素材が表示されます。
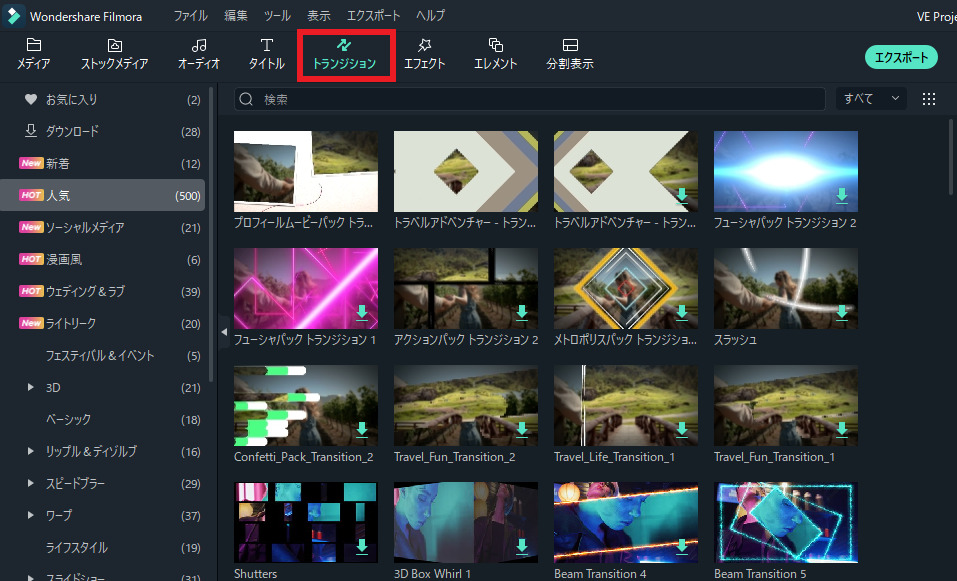

トランジションもかなりの数があるので「ビジネス」や「ゲーム」など
キーワードで検索して絞り込むのもおすすめ!
その中から設定したい素材を選んでトラック上の動画の上にドラッグ&ドロップします。
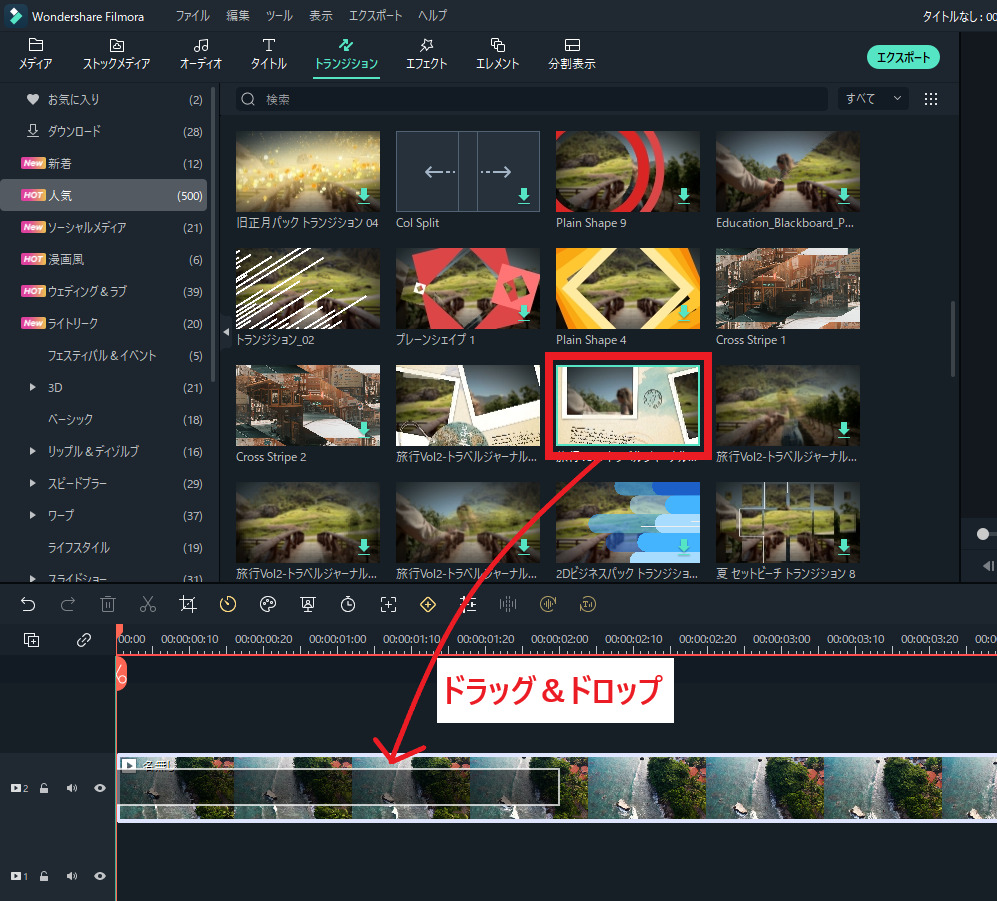
プレビューでは追加された素材を含んだ動画を再生できるのでトランジションの塩梅はそこでチェックしましょう。
次に今回の動画で採用していた「分割表示」の説明をしていきます。
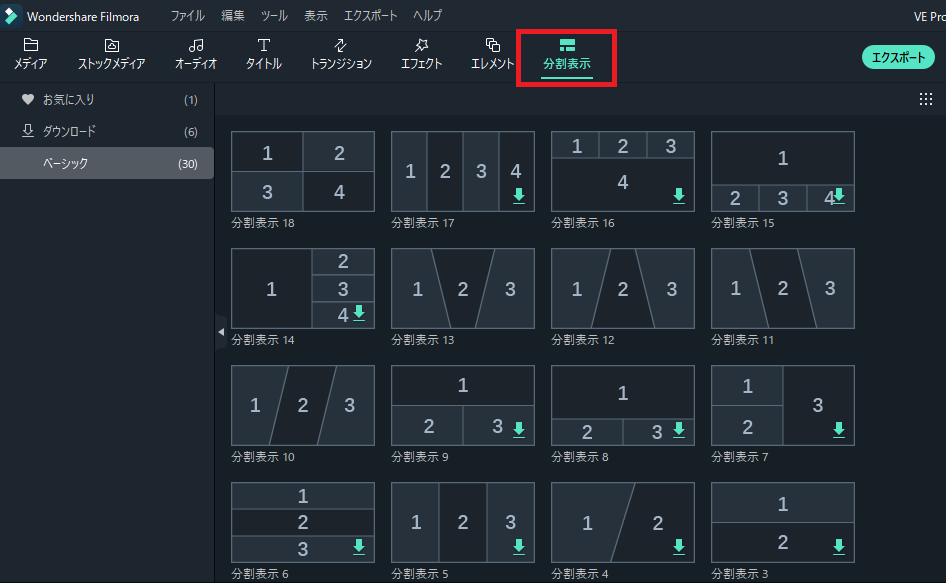
分割表示は映像を分割することで複数の動画を一枚の絵の中に収めることができます。
動画で言うと最後のこれですね↓
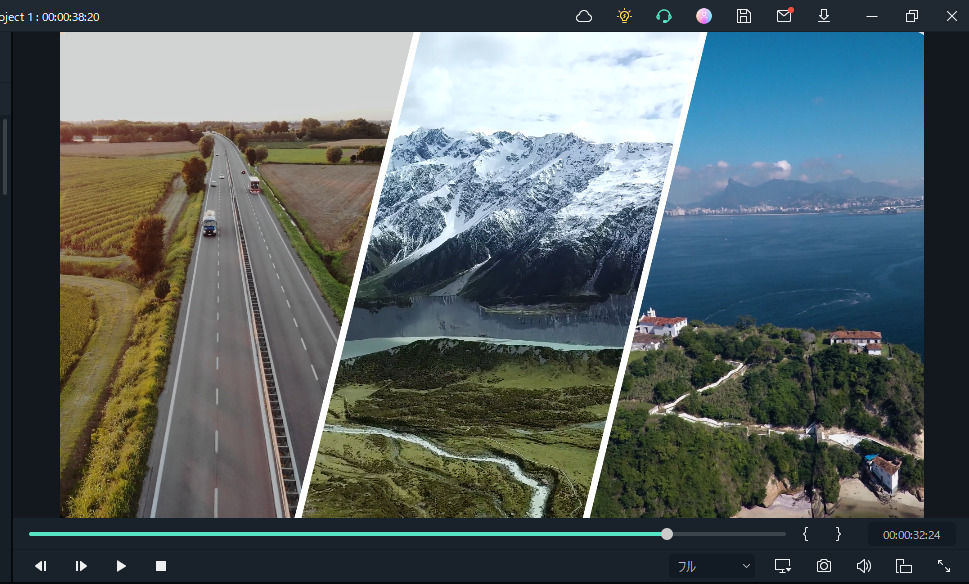
これ驚いたのがなんとプレビュー上で編集ができるという。
詳しく説明するとプレビュー上にある枠毎に1,2,3…と数字が割り振られてるんですが、そこに直接メディアを持っていくと埋め込んで適用してくれます。
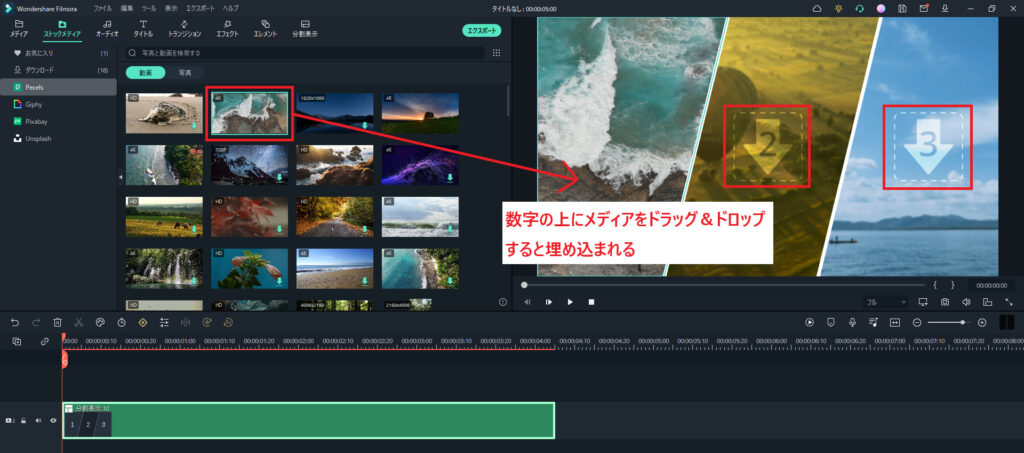
分割画面の編集は何となくめんどくさそうという印象を抱いていたのでこれはリアルで「凄い!」と声が出ました…!
5.オーディオの挿入
続いて動画で用いる音楽を挿入していきます。
これまで同様にメニューから「オーディオ」を選択しお好みの音楽をトラックへ追加します。
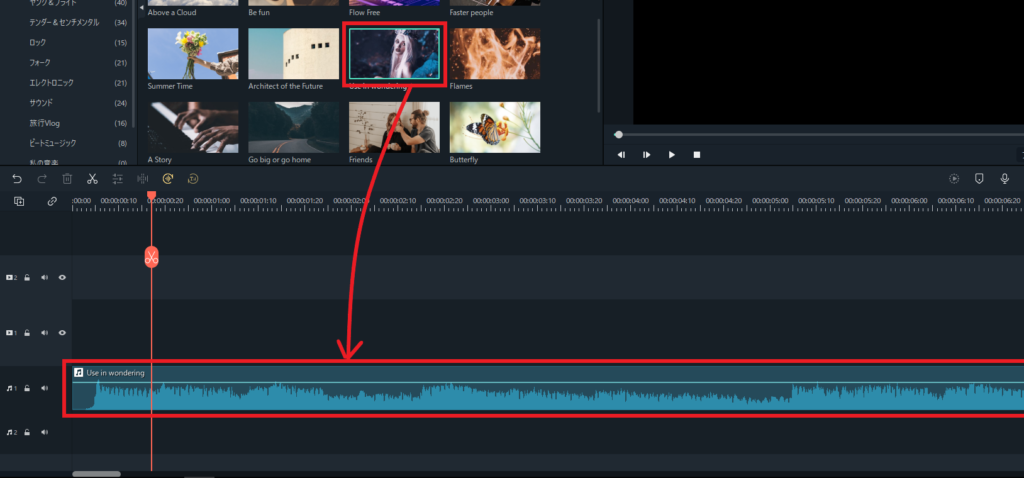
オーディオには専用のトラックが用意されているようで最下段に配置されます。
6.トラック毎の調整
各素材が出揃ったら最後に仕上げとしてトラック毎に調整していきます。
動画、オーディオの調整
動画とオーディオをトラック上で必要な分だけカットしていきます。
カットの方法はとても簡単。
まずトラック上にあるカットしたい素材をクリックして白い枠で囲われた状態にします。
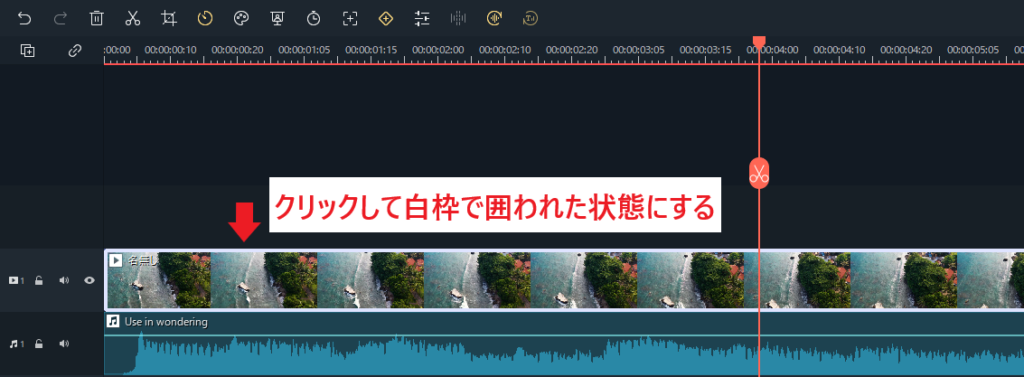
次にトラックを縦断している「はさみ」マークを掴んだままカットしたい秒数まで持ってきます。
秒数はトラック上部にあるメモリを見ると判断。
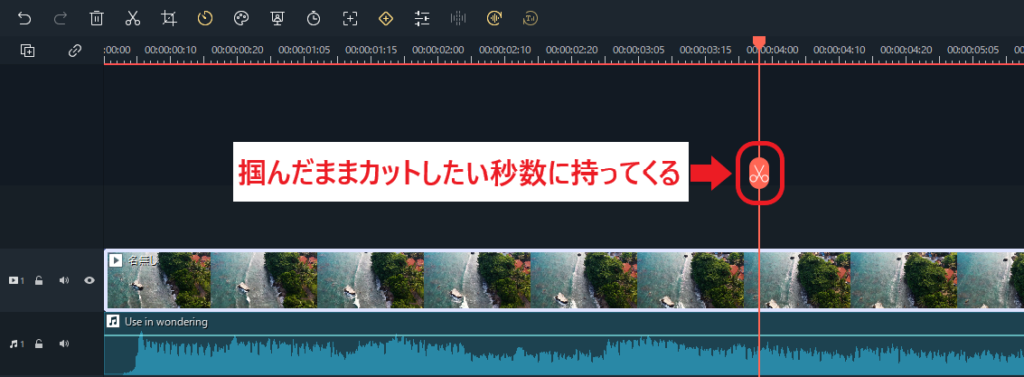
カットしたい秒数まで持ってきたら再度はさみマークをクリックします。
これでカット完了。
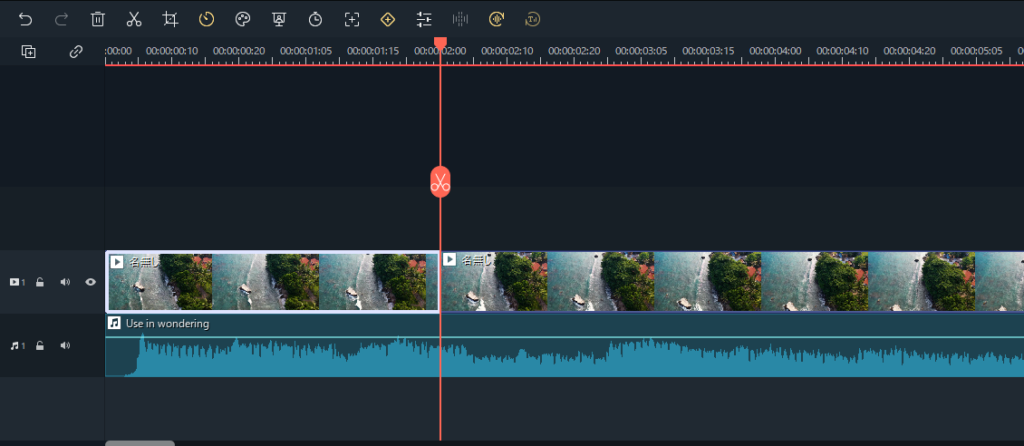

カットして余った部分はDeleteキーで削除できます。
素材の詳細設定
配置した素材の上でダブルクリックをするとそれぞれ細かな調整(動画速度やオーディオの音量、フォントなど)を行える欄が出てくるので必要であればここで整えていきます。
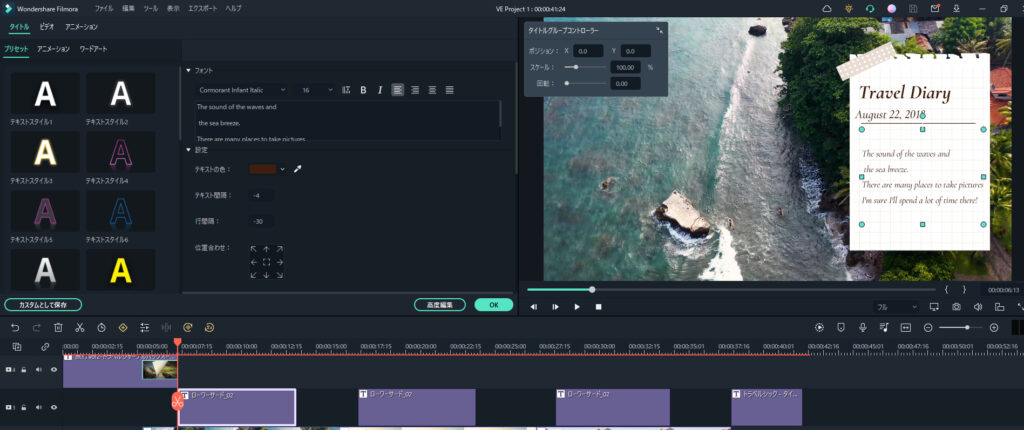
最終的に以下のようなトラックになっていました。
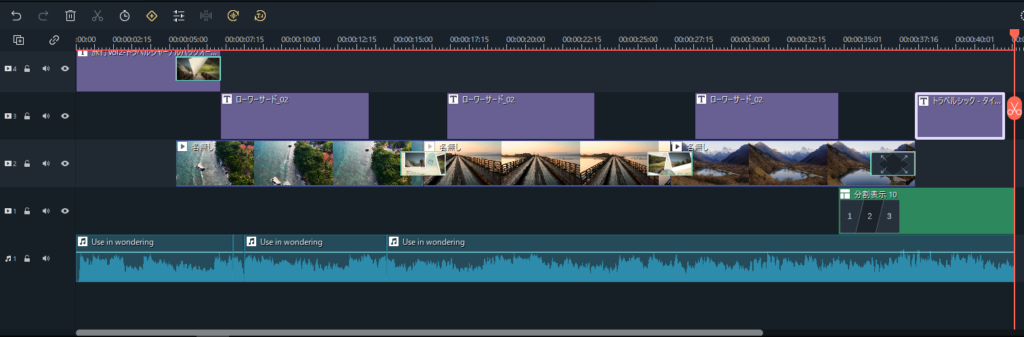

完成したトラックを見て「おお、動画編集者になれてる!」
とちょっと感動…!
7.プロジェクトの保存とエクスポート
動画編集が終わったら忘れずにプロジェクトを保存します。
画面右上にあるフロッピーマークをクリックすれば保存ができます。
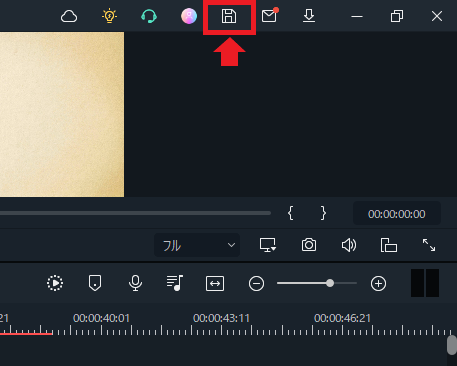
エクスポート(動画をMP4ファイル等に変換)は画面中央上部の「エクスポート」ボタンを押すと出力するファイル形式を決めた後に開始されます。
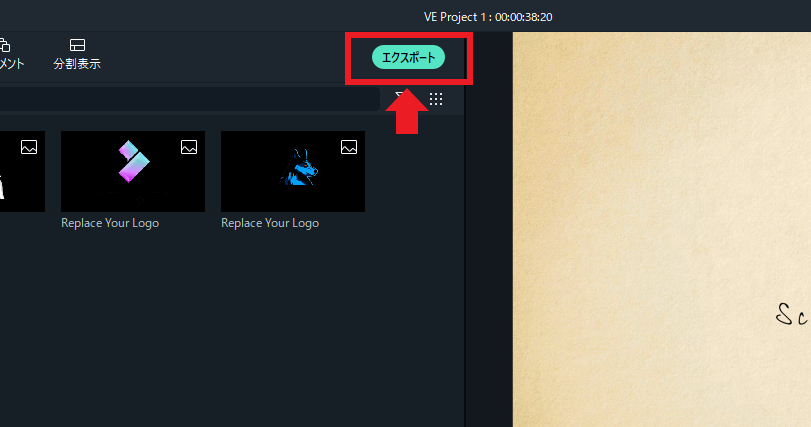
エクスポート中の様子↓

無事エクスポートが完了すると「Wondershare>Wondershare Filmora>Output」に保存されます。
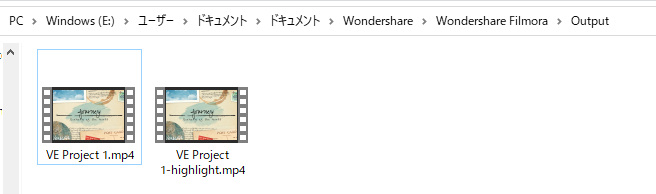
以上がFilmoraの動画作成手順です。
その他の注目すべき素材、機能
YouTubeのエンディング画面
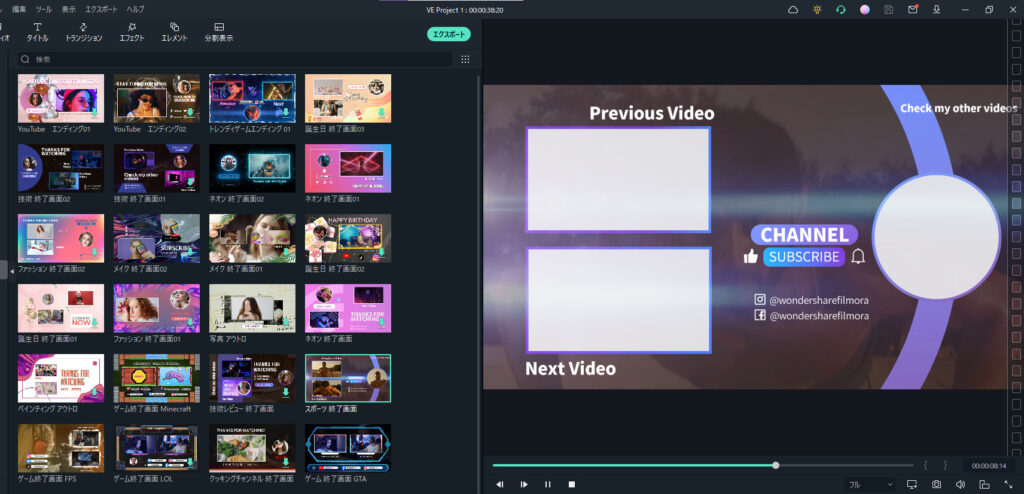
有名なYouTuberや海外のストリーマーが動画の最後に前の動画と次の動画、チャンネル登録はこちら!みたいなのをオシャレに残すアレ。
こちらは別個素材を購入する必要があるものがほとんどですが如何にもそれらしいエンディング画面が作れるとあって見合う価値がありそうです!
完成されたプリセットなので後で自分なりに編集してオリジナリティを出すこともできそうですね。
自動字幕起こし機能
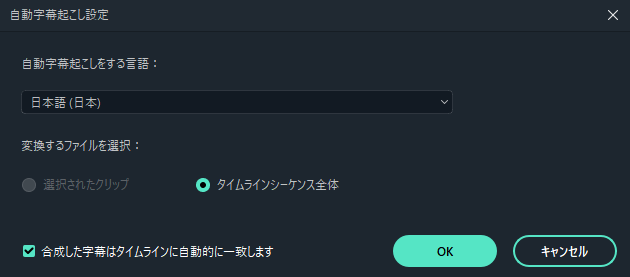
Filmoraはなんと16種類の言語の字幕起こしに対応しています。
非常に精度の高いアルゴリズムが適用されているため正確さも期待できそうです。
解説動画や紹介動画でいちいち喋った言葉を再度聞き直して文字に起こして…ってかなり大変だと思うのでこの機能は人によっては欠かせないのではないでしょうか。
またテキストの読み上げ機能なんかもあるため機械音声の解説動画に起用してもいいかもしれません。
Filmoraは今後もアップデートを期待できる
Filmoraの更新情報は以下のリンクから見ることができます。
更新の頻度が比較的高く既存のコンテンツの強化や新しい取り組みもしっかり行われているので将来性という意味でも信頼のある動画編集ソフトではないかなと思います。

活発に更新してるので今後も楽しみ!
Filmoraの価格
さてこれだけ色々機能が揃った動画編集ソフトです。
気になる価格はというと…
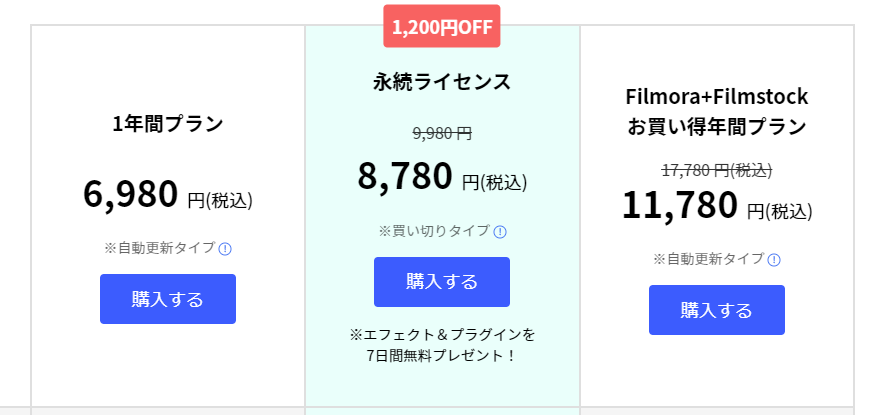
永続ライセンスでも1万円以下なのは正直破格すぎます。
プラン毎に違いがあるのでそちらも見てみましょう。
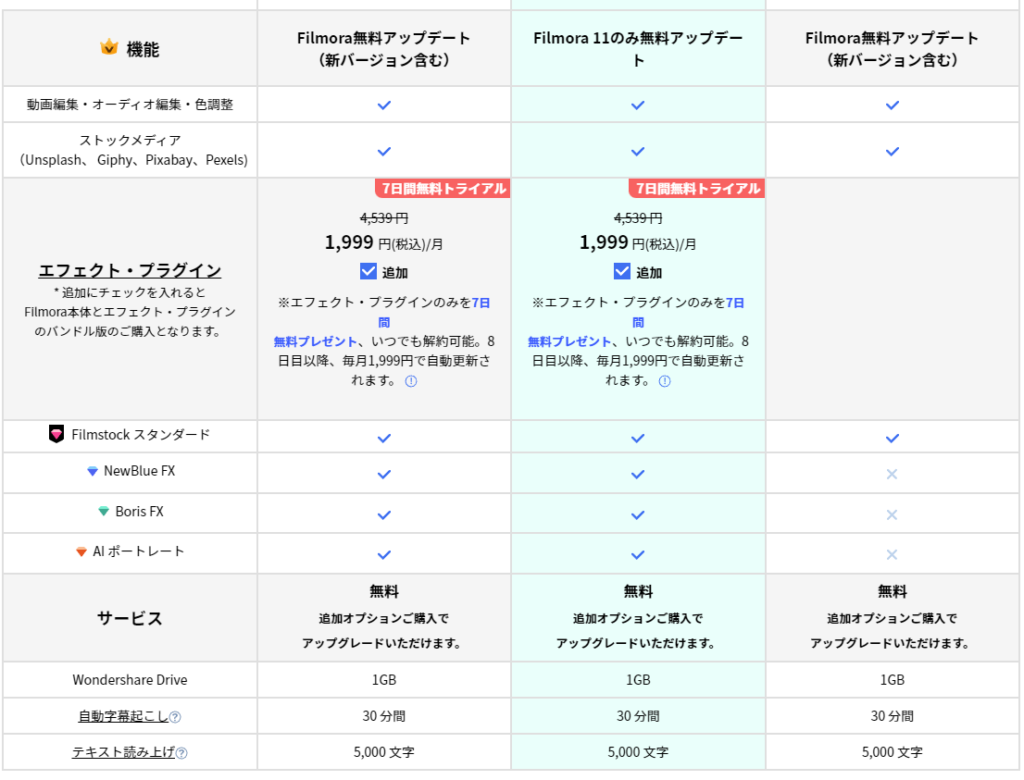
1年間プランと永続ライセンスはエフェクト、プラグインを利用する場合月ごとの料金が別個にかかります。解約はいつでもできるようなので必要な時だけ購入してもよさそうです。
素材を多く使った動画編集を本格的にしていくという方にはFilmola+Filmstock年間プランもおすすめですね。
Filmoraを使用した感想
最後にFilmoraを使ってみて良かった点と改善を期待する点についてまとめました。
良かった点
情報量が多すぎないUIと丁寧な説明
個人的に動画編集ソフトが難しそうというイメージに行きつく理由の一つが「UIのわかりにくさ」だと考えていたのでFilmoraは見事にそれを覆してくれたなというのがまず一つ目の良かった点です。
こんな風に各アイコンにマウスオーバーすると詳細説明が出るのも凄く助かりました↓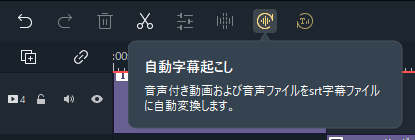
おかげで何やったらいいのかわからない!が発生しにくいので継続もしやすく素材の多さも相まって編集の楽しさを経験できる…と配慮が施されていてとても良かったです。
プレビュー画面での直感的な編集
記事の途中でも少しお話ししましたがこれは本当に感動ものだったので改めてここでも…。
動画編集はトラックのタイムラインだけを操作して動画を作成していくイメージが強かったので「えっ!?直接行けるのか!?」と何度も試してました笑。
目に見えているものを直接いじれるので初心者の方でもどういう流れになるのか理解しやすいしミスもしにくくなります。
これなら積極的に動画編集したくなりますね…!
公式によるチュートリアルが充実している
公式によるチュートリアルが充実している
動画編集ソフトの公式サイトが動画の作り方を簡単に説明しているというのはよくある話だと思いますがFilmoraはそこに対する力の入り方も凄いということ。なんとこんなにあります↓
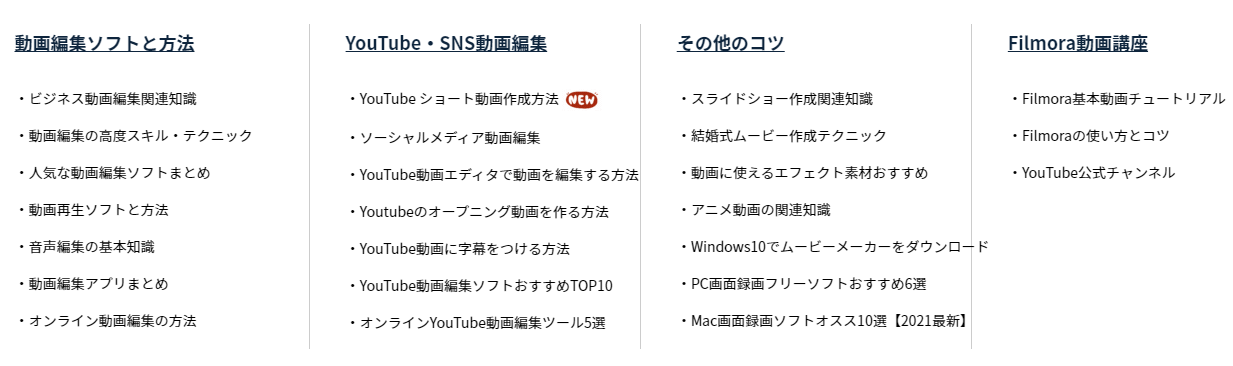
特にYouTubeやSNSという現代の主力コンテンツ向けの動画作成方法も学べるのは嬉しいですよね。基本から応用までしっかり動画の作り方をサポートしてくれる姿勢に好感を持てました!
改善を期待する点
有料コンテンツについてソフトウェア内でもう少し説明が欲しい
Filmoraに用意されているFilmstockには無料、スタンダード、プレミアム、単品購入の4種類があるのですが個人的にはそれらの説明が少ないかなと感じました。
公式サイトには有料コンテンツについての情報は勿論あります。
ただし必ずしも全員見るわけでは無いと思うためスタンダード以上(有料)のエフェクトの料金や仕様についてFilmora利用開始時だけでもいいので詳しい説明があると安心できそうです。
動画編集ソフト「Filmora」レビュー:まとめ

以上が動画編集ソフト「Filmora」のレビューでした。
これまでは一部の人だけがクオリティの高い動画を作れるとイメージしていましたがFilmoraに触れて「自分もやれるのでは…?」といい意味で動画作成のハードルを下げてくれました。
難しそうと考えるものほど気軽にスタートできると案外いいきっかけを作れたりしますからね…!
そういう意味でもかなり満足度の高い動画編集ソフトです。
気になった方は是非ともお試しを!

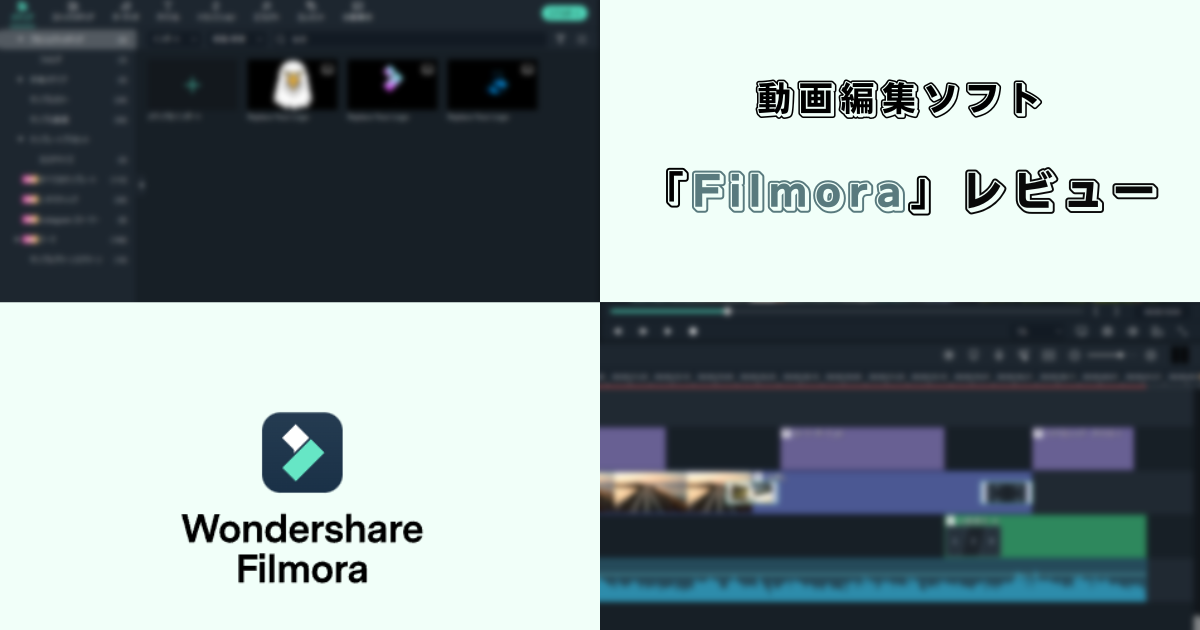


コメント