

YouTubeで興味の無い動画を消したい
特定のチャンネルを目にしたくない

「Channel Blocker」がおすすめです!
YouTubeはユーザーの視聴傾向に合わせておすすめの動画を表示してくれる機能が備わっています。
これは興味のあるジャンルの動画を芋づる式に発掘できるメリットがありますが、中には全く興味の無い(あっても関連性が非常に低い)動画を提示してくることがあるんですよね。
一応公式にはこのような「興味なし」「おすすめに表示しない」ボタンも用意されてはいます。
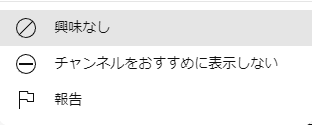
試してみると「興味無し」は一時的な非表示、「おすすめに表示しない」はおすすめ欄には以後表示されなくなるものの、検索したページでは表示されていたりと完全にそのチャンネルを非表示にできる機能では無いようです。
興味が無いのでホームのおすすめ欄にも検索した先でも表示したくない…そうお考えの方も多いのではないでしょうか?
今回はその問題は解消できるアドオン「Channel Blocker」の使い方をご紹介していきます。
Channel Blockerとは?
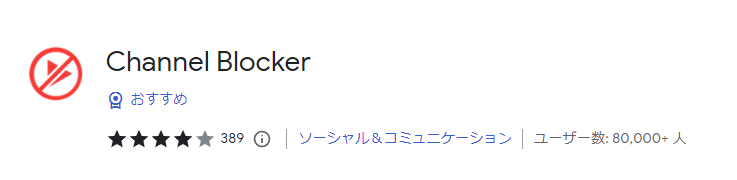
Channel BlockerとはYouTubeの動画をチャンネル毎ブロックすることができる無料のアドオンです。
ブロックはおすすめ欄以外のページでも適用されるため、そのチャンネルの動画を以後一切目にすることなくYouTubeを楽しむことができます。
Channel Blockerのインストール方法
1:以下のリンクへ移動します。
Channel Blockerインストールページ(Chromeウェブストアへ移動します)
2:「chromeに追加」を選択。
インストールはこれで完了です。
ブラウザ右上にあるアドオン欄にChannel Blockerが追加されます(※導入済みアドオンが多い場合は表示しきれない場合があります)。

Channel Blockerの使い方
Channel Blockerをインストール後にYouTubeを開くと、
チャンネル名の横にクリックできる「×」が表示されるようになります。
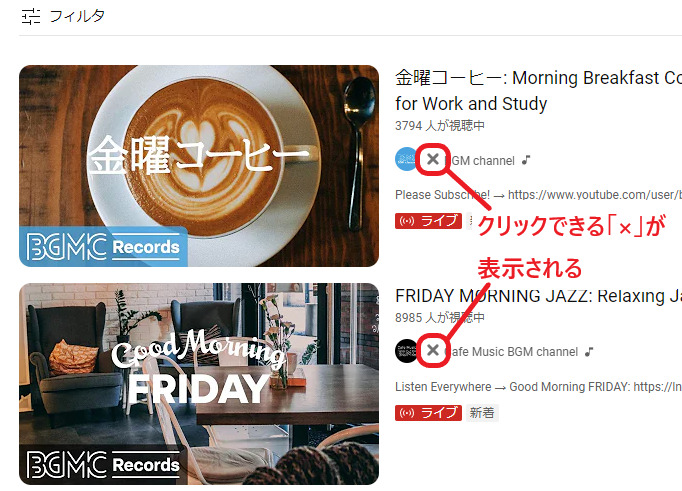
この「×」をクリックするとチャンネルがブロックされます。
ブロックしたチャンネルが投稿した動画は全て非表示になります。
ブロックしたチャンネルを確認&ブロックを解除する方法
誤ってブロックしてしまったり、やっぱり表示したままでOKという場合はブロックをすぐに解除することもできます。
まずブラウザ右上のアドオン欄からChannel Blockerのアイコンを探してクリックします。

すると以下のページが表示されます。
ここでブロック済みのチャンネルの確認と解除を行うことができます。
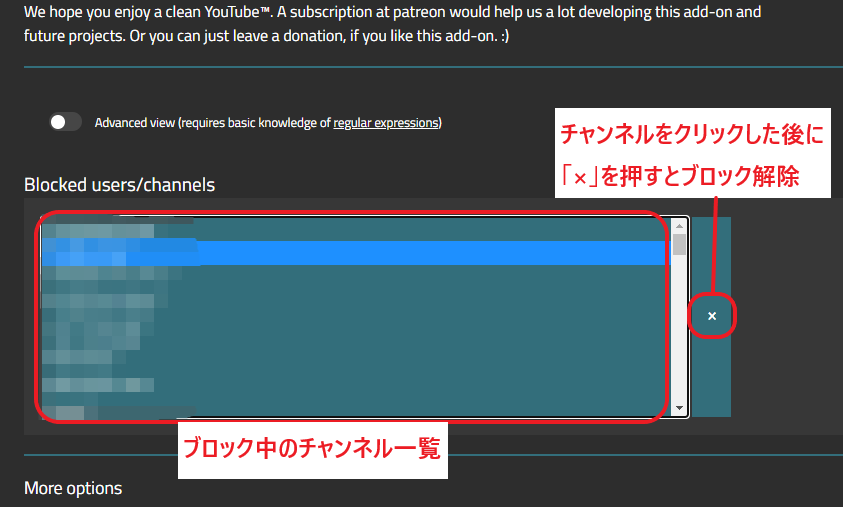
- チャンネル一覧から解除したいチャンネル名をクリック
- 右側にある「×」をクリック
以上がChannel Blockerの使い方です。
まとめ:Channel Blockerを活用して好きなチャンネルを選定
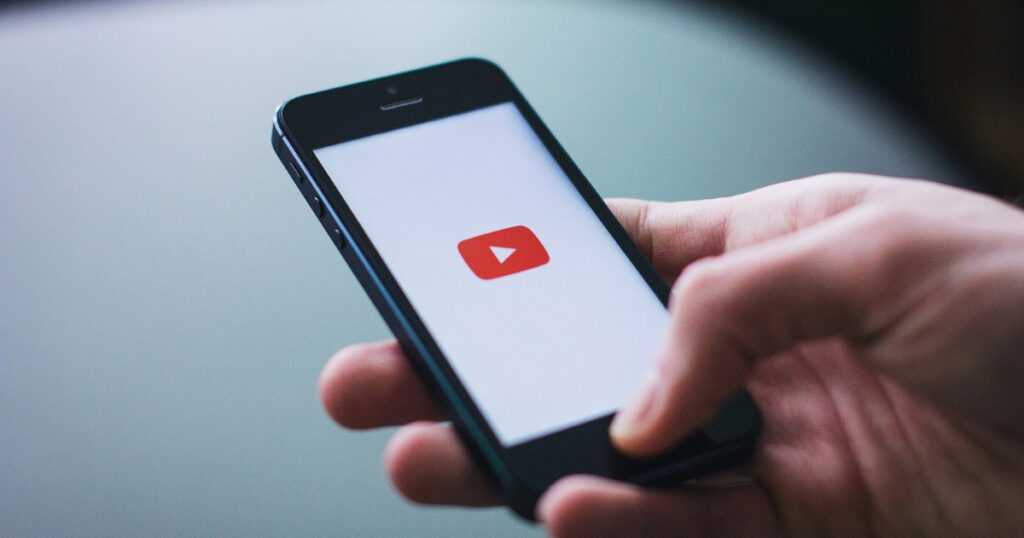
YouTubeでは最初のうちこそ色んな動画を見たい!となるんですが、見て回ってるうちにジャンルや好きなチャンネルのタイプが固定されてくることも多い…気がします。
もしかしたら今後YouTubeが改善され、より詳細に好みを反映したおすすめ動画を提示してくれるかもしれませんが、少なくとも今のところは手動で選定する必要がありそうです。
この機会にChannel Blockerを活用して、ご自身が使いやすいYouTubeにカスタマイズしてみては如何でしょうか?


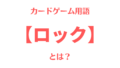

コメント