

ログイン直後に自動で立ち上がるソフトを制御したい
パソコンを立ち上げた直後から裏で勝手に起動しているアプリを見たことは無いでしょうか?
必要であるからこそ起動しているアプリもありますが、不要なのにいつの間にか自動起動に設定されているなんてことも(ソフトのインストール時に同時に設定されるなど)。
そのような自動で起動するアプリの無効化、有効化を切り替える方法を解説していきます。
自動起動アプリを追加する方法についても説明していくので参考にしてみてください。
スタートアップとは?
まずはWindowsのスタートアップという機能について説明します。
これはPC立ち上げ時、特定のアプリケーションを自動的に起動させることができる機能のことです。
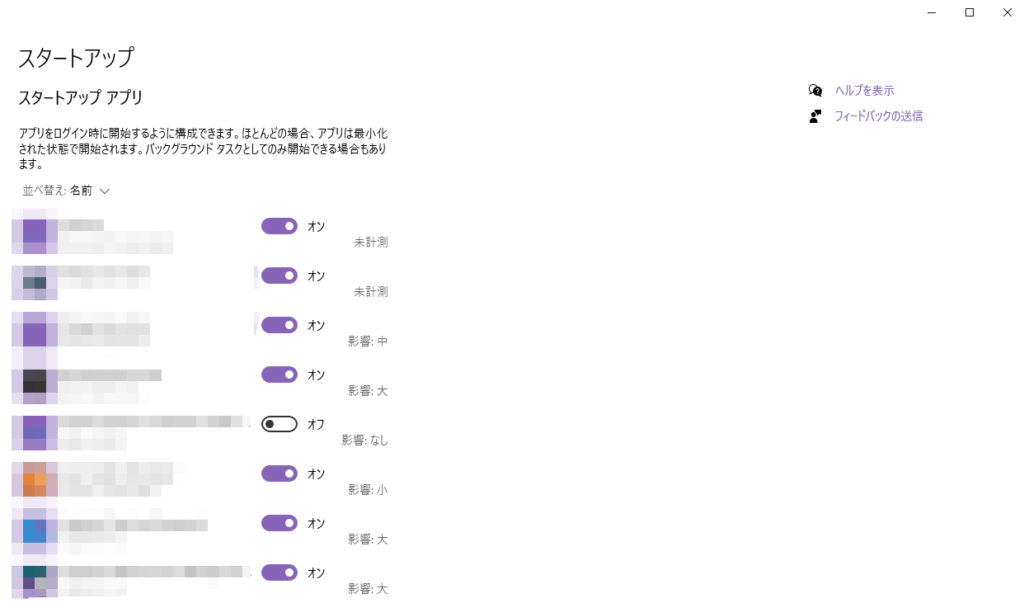
このスタートアップでオンになっているアプリが自動起動するようになっています。
スタートアップへのアクセス方法とオンオフの切り替え
スタートアップへアクセスするにはまず「設定」を開きます。
設定はWindows10の場合キーボードのWindowsマークを押せば出てきます。
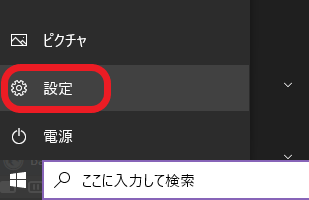
次に出てきたメニューの中から「アプリ」を選択。
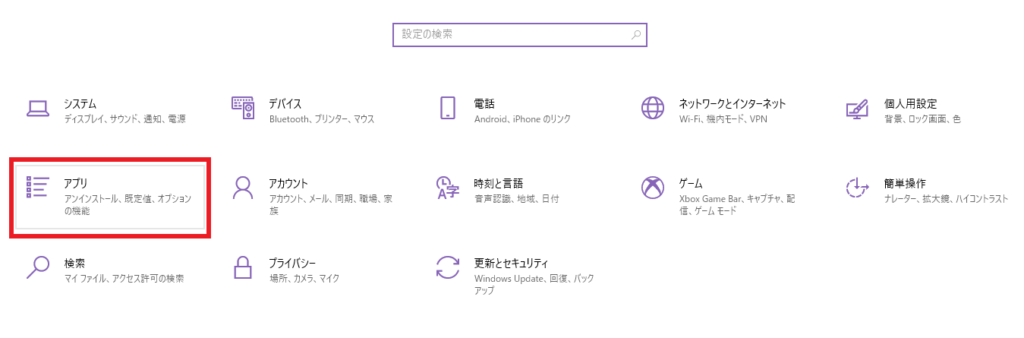
続けて「スタートアップ」を選択します。
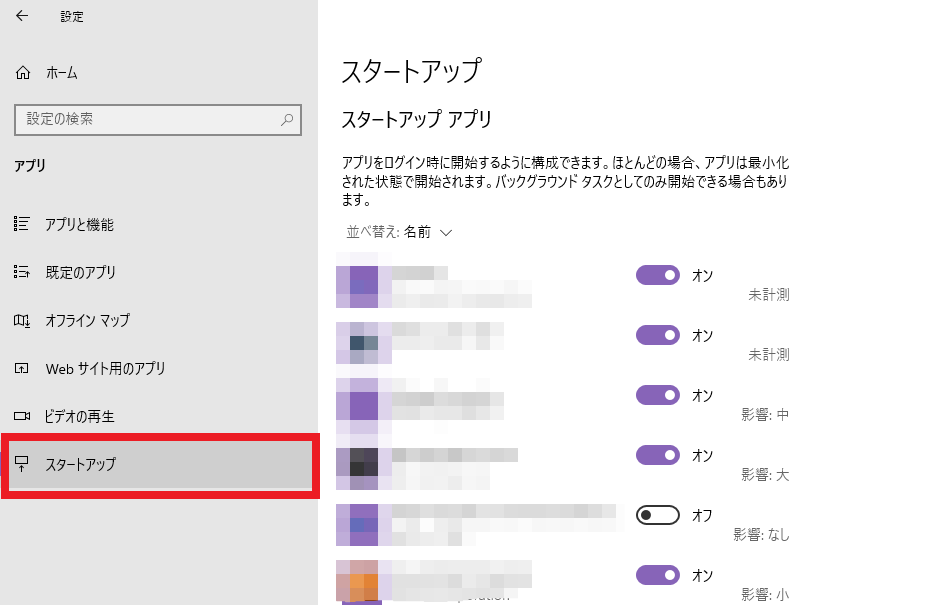
オンオフはアプリ名の右にあるスイッチ上をクリックすることで切り替えられます。
ここでオフにすれば対象のアプリは自動起動することはありません。
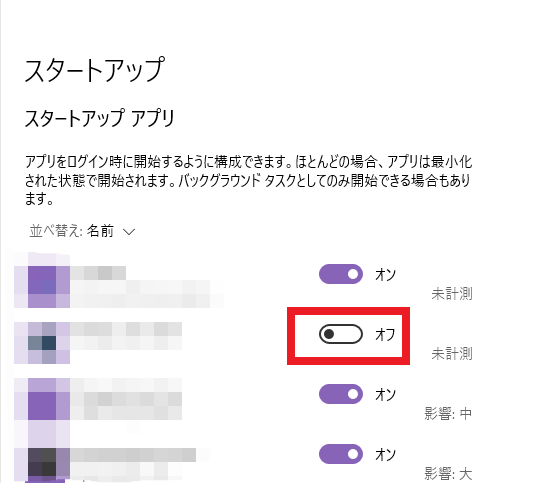
スタートアップへの追加方法
次にスタートアップにアプリを追加する方法を説明していきます。
タスクバーのWindowsアイコンの上で右クリック。
出てきたメニューの中から「ファイル名を指定して実行」を選択。
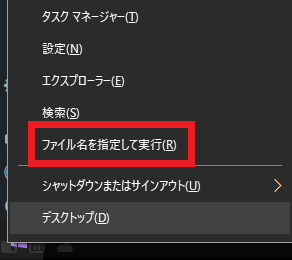
ファイル名に「shell:startup」と入力後「OK」を押します。
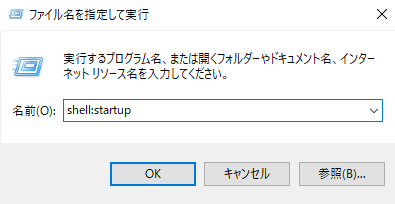
そうするとスタートアップのフォルダが現れます。
ここに自動起動させたいアプリを追加すればスタートアップのリストにも追加されオンオフの切り替えができるようになります。
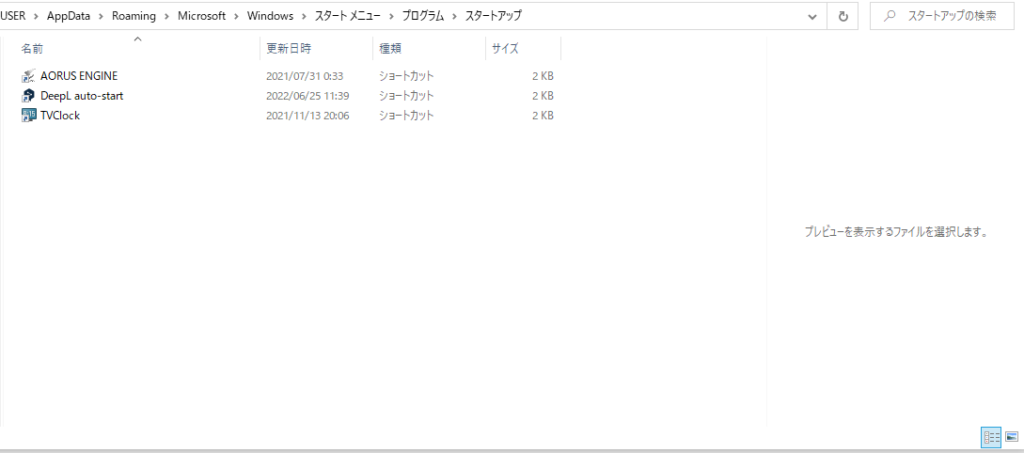
スタートアップから外したい場合はフォルダ内のアプリを削除すればOKです。
まとめ:PCの負荷を軽減するためにもスタートアップはチェックする
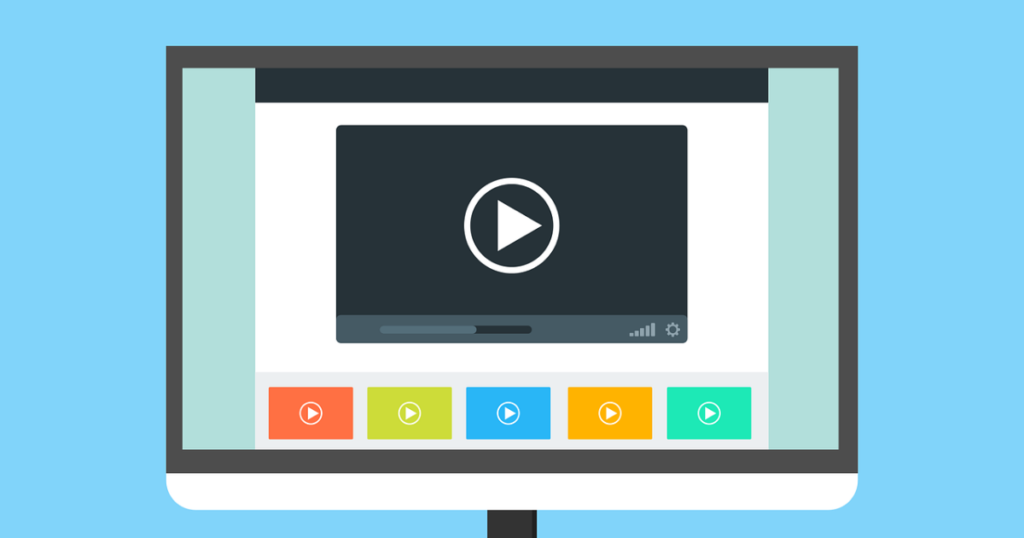
スタートアップは普通にPCを使っていると滅多に見ない場所なので存在を忘れがちですが、アプリによっては不要なのに高負荷のバックグラウンド処理がオンになっていることがあります。
「PCがなんとなく重い…」「特にアプリを開いて無いのにメモリに余裕が無い」と言う時はタスクマネージャー等を確認し、無駄に動作しているアプリがあればスタートアップから外すのがおすすめです。
逆に毎回使うようなアプリであればスタートアップに登録しておくと開く手間が省けます。
ただしスタートアップが多すぎると動作が重くなる恐れもあるので登録数には注意しましょう。




コメント