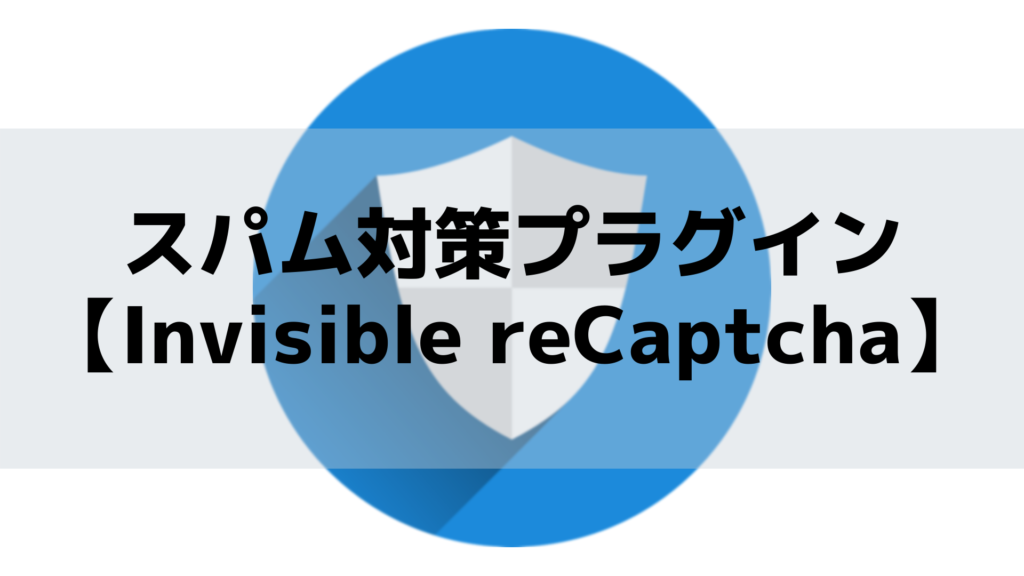
ブログサイトを運営していて
「スパム対策ってよくわからないけどやったほうがいい?」
「できれば無料でスパム対策したい」
と考えた事はありませんか?
そんなお悩みを解決できるのが、今回紹介するWordPressで無料で設定できるプラグイン
「Invisible reCaptcha for WordPress」
この記事では以下の3点について知る事ができます。
- Invisible reCaptchaとは
- Invisible reCaptcha for WordPressの効果
- 導入手順
Invisible reCaptchaとは

「Invisible reCaptcha」とはスパム対策を目的としたサイト運用者向けツールです。
ダウンロードなどをする際「私はロボットではありません」という表記を見た事がありませんか?
あれこそInvisible reCaptchaが導入されている証拠です。
不正ログインや迷惑アクセス等のスパム行為を防止するために用いられています。
「Invisible reCaptcha for WordPress」はそのWordPressバージョンです。
無料かつGoogleが提供しているだけあってその評価は高いです。
Invisible reCaptcha for WordPressの効果

スパム対策というのは簡単に言うとサイトを保護することです。
このプラグインを導入する事で以下のような効果を期待できます。
- 不正ログイン防止
- お問い合わせフォーム保護(スパムコメント防止)
- サイト全体のセキュリティ強化
- サイトの信頼性向上
また下の画像のように「reCAPTHAで保護されています」と表示する事でユーザーに安心感を与える事もできます。
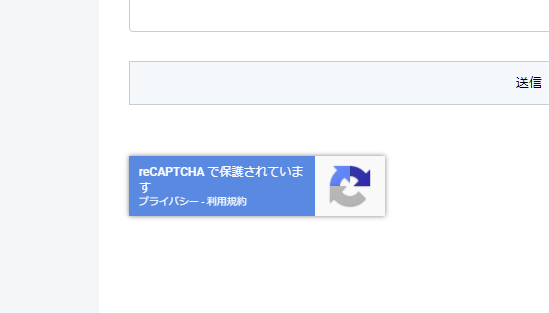
WordPressは初期の状態だとセキュリティが十分とはいえないため、自ら対策をする必要があります。
スパム対策プラグインを導入しておくだけでセキュリティ強化に繋がるので、是非やっておきましょう。
導入手順
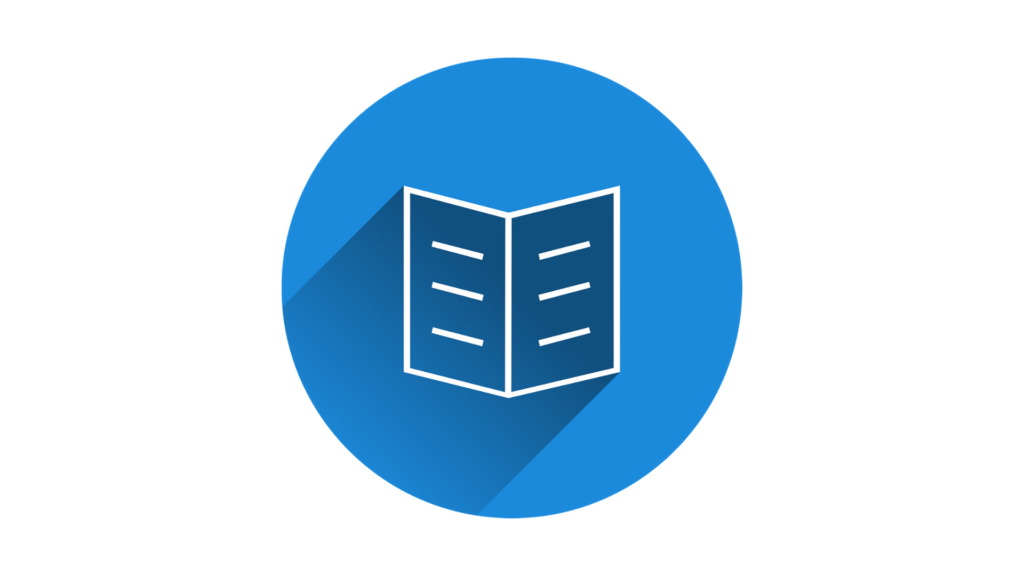
ここからInvisible reCaptcha for WordPressの導入方法を説明します。
おおまかな手順は以下の通りです。
- WordPressに「Invisible reCaptcha for WordPress」をインストール
- 「Google reCAPTCHA」にアクセスしサイト情報を登録
- 「Invisible reCaptcha for WordPress」で各設定を行う
では導入方法を説明していきます。
WordPressに「Invisible reCaptcha for WordPress」をインストール
WordPress管理画面>プラグイン>新規追加
「Invisible reCaptcha for WordPress」で検索
「Invisible reCaptcha for WordPress」を選択してインストールします。
インストールしたら有効化しておきます。
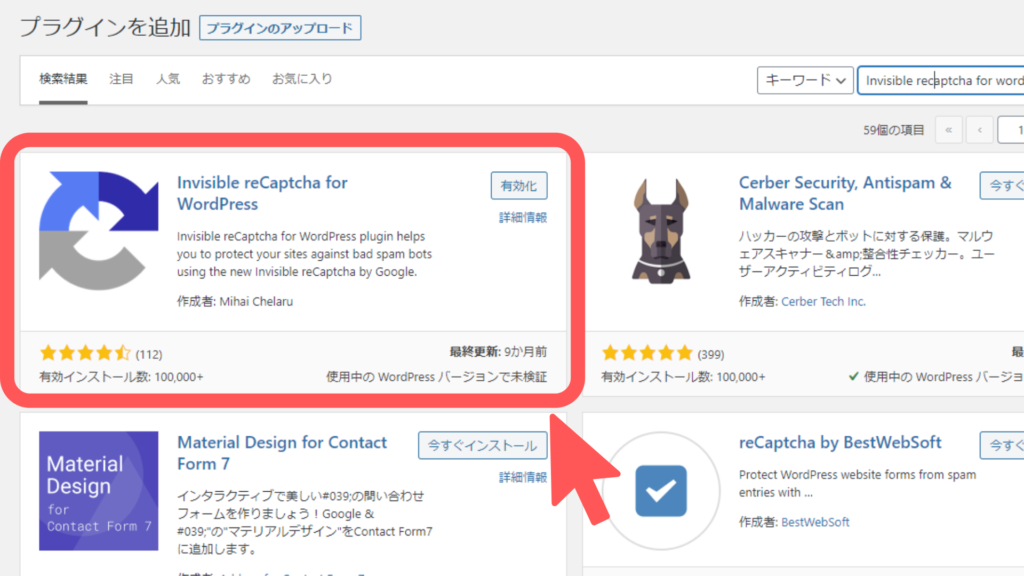
「Google reCAPTCHA」にアクセスしサイト情報を登録
Invisible reCaptcha for WordPress を使うためには「Google reCAPTCHA」というページにアクセスしてサイト情報を登録する必要があります。
※Googleアカウントが必要です
まずは以下のページへアクセスしてください。

アクセスしたら右上にある「Admin Console」からログインしてください。
サイトを登録する
ログイン後サイトの登録をしていきます。
必要事項を入力します。
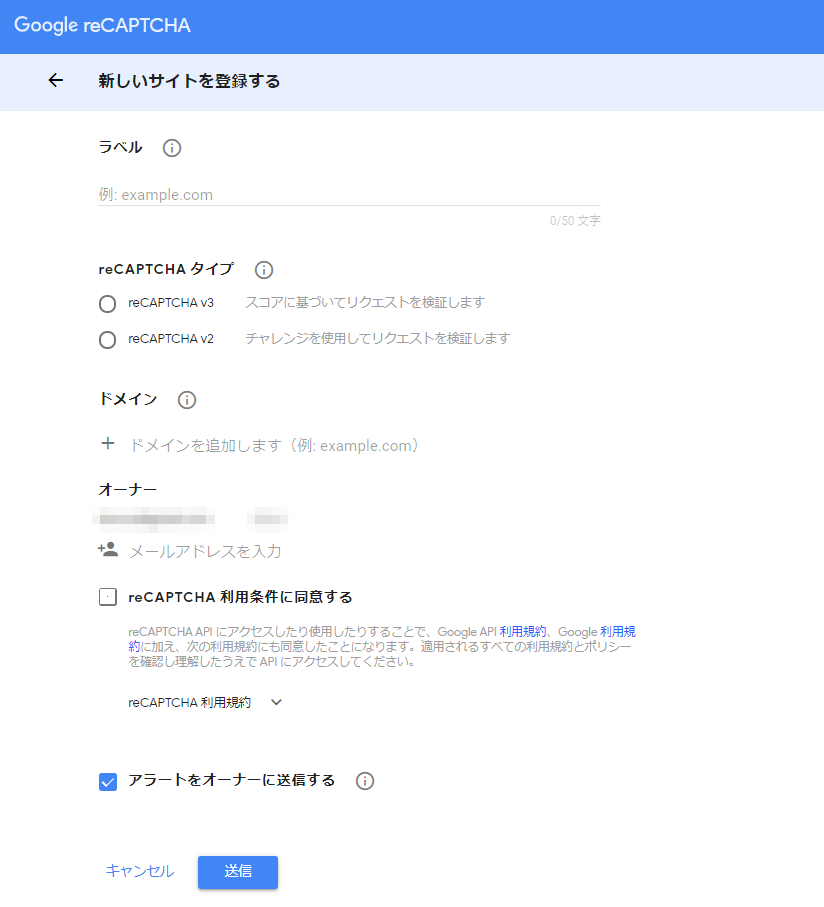
| ラベル | サイト名を入力。自分でわかるものなら何でもいいです。 |
| reCAPTCHAタイプ | reCAPTCHA v3を選択します。 |
| ドメイン | 自分のサイトのドメインを入力します。httpやhttpsは入力しないでください。 |
| オーナー | Googleアカウントで登録したアドレスが既に入力されています。 |
| reCAPTCHA利用条件に同意する | 利用規約を読みチェックを入れます。 |
| アラートをオーナーに送信する | サイトで問題発生時オーナーへ連絡する場合はチェックを入れます。 |
捕捉ですがv2とv3の違いはこのようになっています↓
| reCAPTCHA v2 | 「私はロボットではありません」にチェックを入れるタイプ |
| reCAPTCHA v3 | AIによる自動判別によりチェック不要になったタイプ |
v2でもセキュリティ上は問題無いのですがユーザーがいちいちチェックを入れるのは手間ですよね。
そのためv3を選択しています。
入力例は以下の通りです。
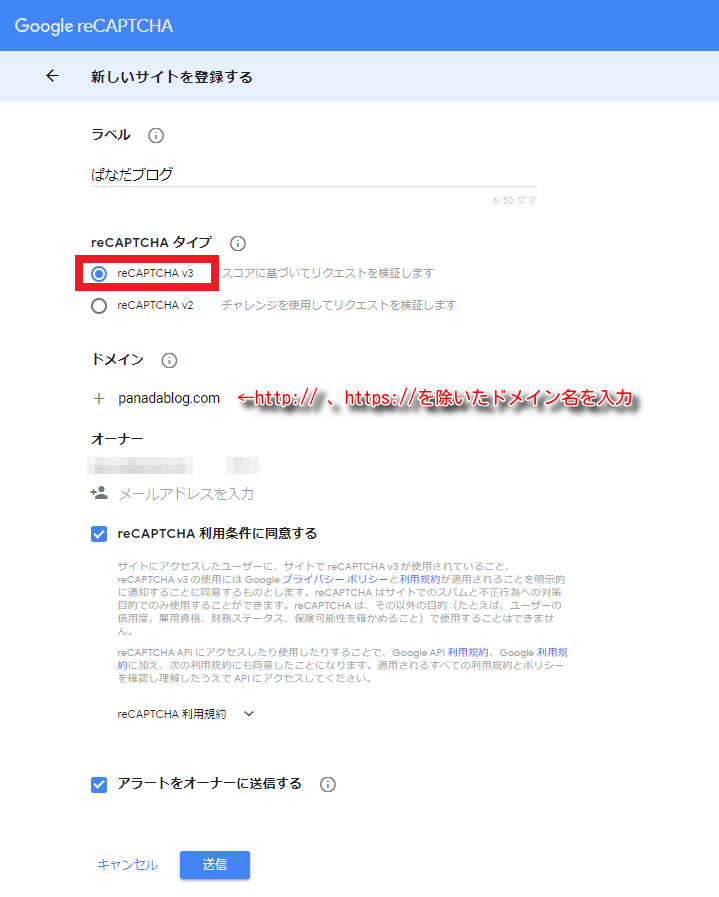
全て入力後「送信」を押してください。
※サイトがAMP対応の場合、サイト登録完了後に設定(サイト登録画面)へ移動すると「このキーがAMPページで動作するようにする」という項目が追加されていますのでチェックを入れてください。
サイトキーとシークレットキーを控える
送信後、サイトキーとシークレットキーの二つが発行されます。
WordPress側での設定に必要になるので控えておいてください。
この後WordPressに戻ってください。
「Invisible reCaptcha for WordPress」の設定をする
WordPressに戻ったら先ほど控えたサイトキーとシークレットキーを入力していきます。
まずはInvisible reCaptchaの設定画面へ移動します。
WordPress管理画面>設定>Invisible reCaptcha>Settings
Settingsの項目を入力
Settings内の項目を入力していきます。
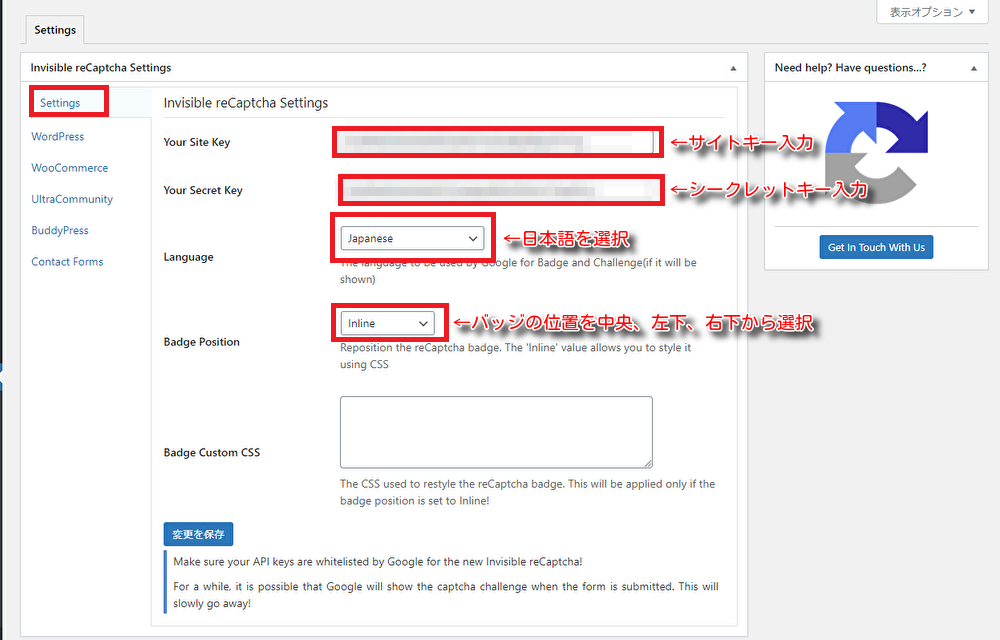
| Your Site Key | サイトキーを入力します。 |
| Your Secret Key | シークレットキーを入力します。 |
| Language | 表示される言語を設定します。ここでは日本語を選択します。 |
| Badge Position | バッジが表示される位置を設定します。inline(中央)、Bottom Right(右下)、Bottom Left(左下)から選択します。 |
| Badge Custom CSS | 入力しなくてOKです。 |
WordPressの各項目にチェックを入れる
Settingsの下にあるWordPress内の項目へ移動します。
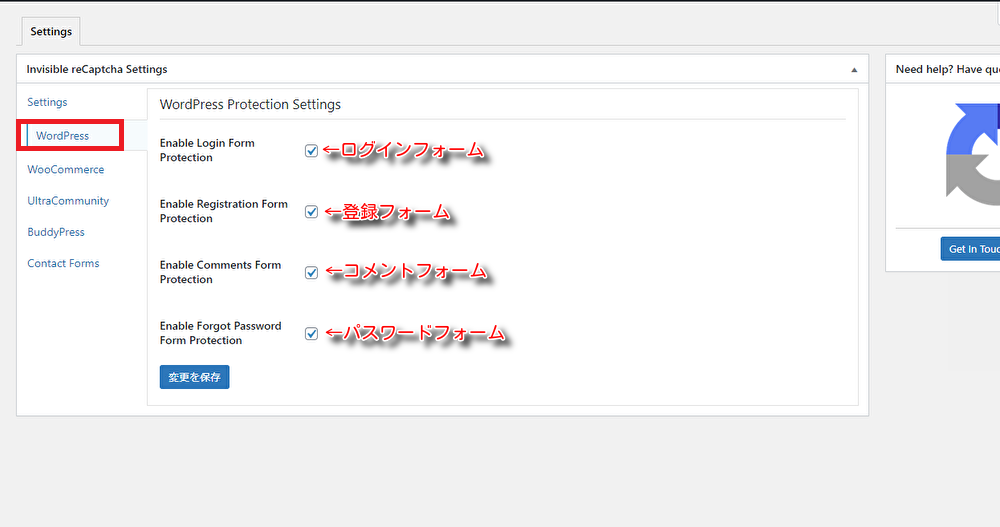
| Enable Login Form Protection | ログインフォーム |
| Enable Registration Form Protection | 登録フォーム |
| Enable Comments Form Protection | コメントフォーム |
| Enable Forgot Password Form Protection | パスワードフォーム |
保護するフォーム全てにチェックを入れます。
最後に「変更を保存」を押します。
これでInvisible reCaptcha for WordPressの設定は完了です。
お疲れ様でした。
まとめ:大切なサイトを保護しよう

少し設定が大変だったかもしれません。
しかしこれでスパム対策は万全の状態にできました。
スパムはあなたの大切なサイトを破壊したり評価が下がるような振る舞いをするものもあります。
大事になる前に必ずスパム対策をしてサイトを守りましょう。

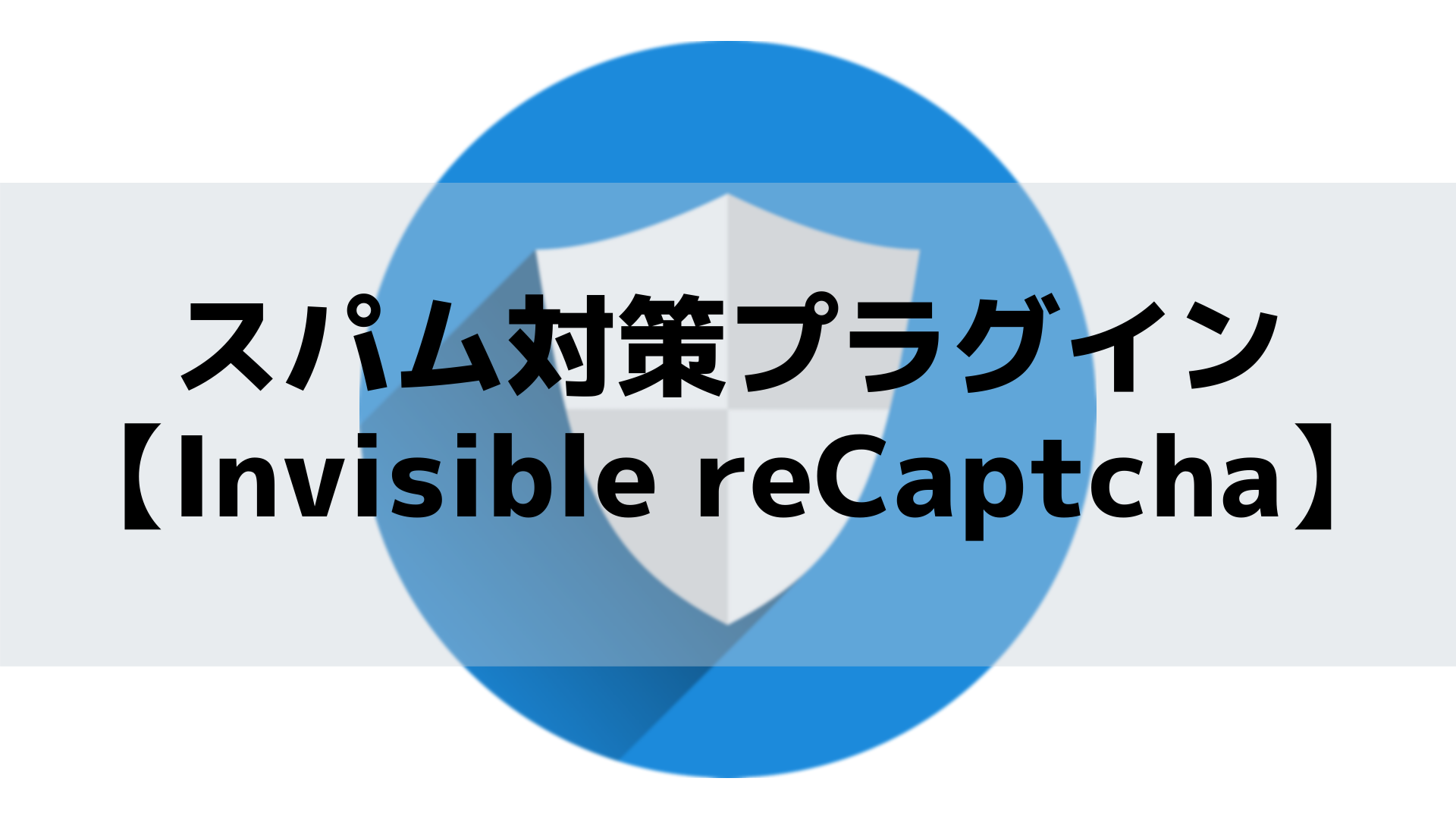


コメント