
依頼された記事の内容などを公開前に発注者に確認してもらいたい…そんな時ありますよね。
今回はそれができるWordPress用プラグイン「Public Post Preview」を紹介します。
Public Post Previewとは?
Public Post Previewは記事を投稿する前の状態、即ち下書きにプレビュー専用URLを付与して第三者に確認してもらえるプラグインです。
ただしプレビュー専用URLは時限であり48時間を過ぎるとアクセスできなくなるという特徴を持ちます。
これは後述するプラグイン「Public Post Preview Configurator」を導入することで任意の時間に変更できます。
Public Post Previewのインストール方法
「プラグインを追加」の画面で検索窓に「Public Post Preview」と打ち込み検索します。
Public Post Previewというプラグインを見つけて「今すぐインストール」→「有効化」。
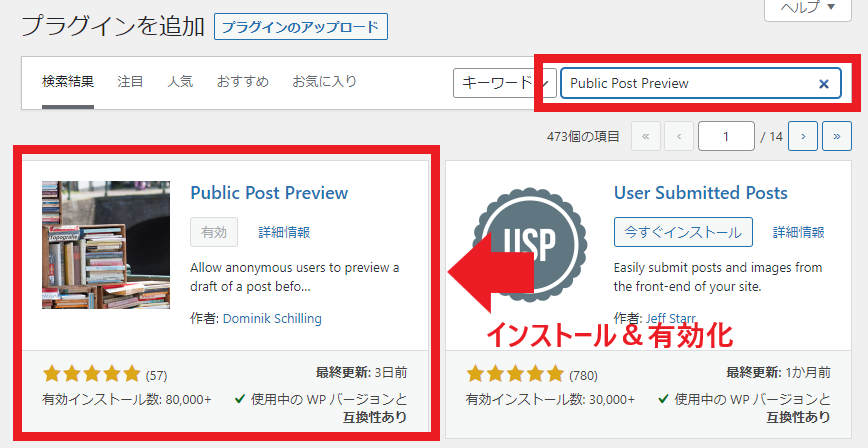
これでインストールは完了です。
続いて使い方を説明していきます。
Public Post Previewの使い方
下書き保存をしていない状態だと外部確認の設定欄が出ないので注意しましょう。
下書き保存をすると「ステータスと公開状態」の中に「外部確認を許可する」というチェック欄があると思うのでチェックを入れて下さい。
そうするとプレビュー用URLが生成されます。枠の右にあるアイコンをクリックするとURLをコピーできます。
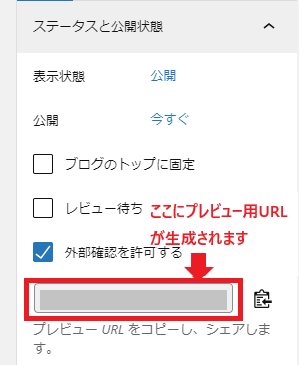
メールなどでこのURLを添付すれば相手にプレビューを共有することが可能になります。
このURLは生成されてから48時間で無効になるので注意しましょう。
制限時間を変更する方法
48時間の時間制限を延ばすないし変更したい場合は「Public Post Preview Configurator」というプラグインを別途インストールする必要がありますので、ついでに説明しておきます。
Public Post Preview Configuratorのインストール&使い方
「プラグインを追加」の画面で検索窓に「Public Post Preview Configurator」と打ち込み検索します。
Public Post Preview Configuratorというプラグインを見つけて「今すぐインストール」→「有効化」。
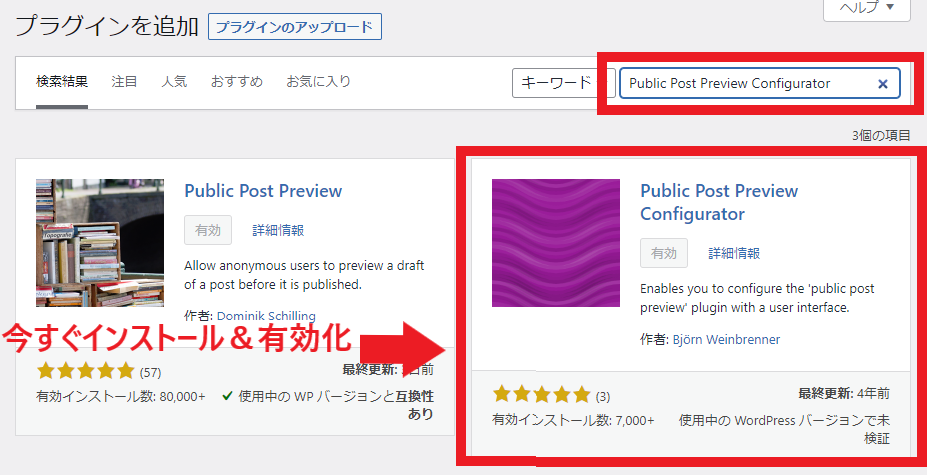
有効化し終えたらWordPress左メニューから「プラグイン」をクリックし、プラグイン一覧を表示します。
一覧の中から先ほどインストールしたPublic Post Preview Configuratorを見つけて「Setting」をクリックします。
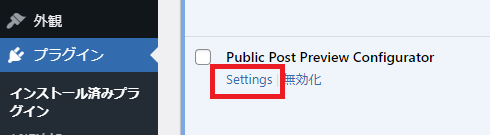
出てきたExpiration hoursの枠内に任意の数字(〇時間)を入れることでその数字分の制限時間にすることができます。
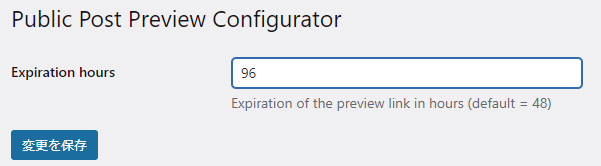
変更後は「変更を保存」を忘れず押してください。
これで制限時間の変更は完了です。
プラグイン「Public Post Preview」:まとめ
Public Post Previewはどの記事でも下書き状態であればプレビューURLを生成できます。
確認が必須な重要な記事は勿論のこと、投稿前に誤字脱字が心配でチェックをしてほしいなど様々な状況で役に立つプラグインなので是非導入しておくことをおすすめします。


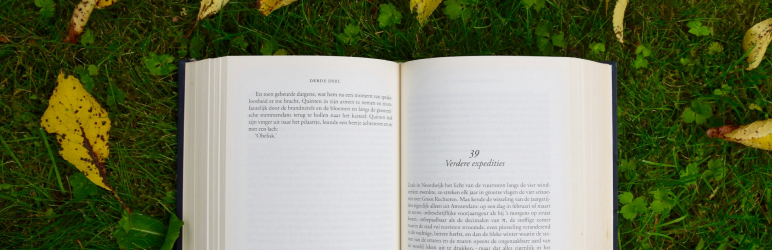


コメント