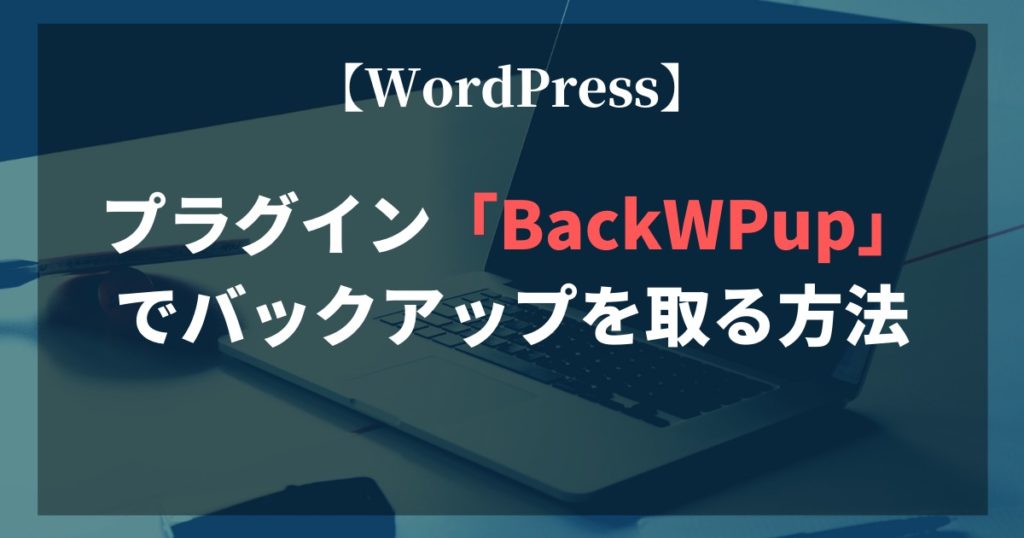
このような特徴を持つWordPress内のプラグイン「BackWPup」を使って確実にバックアップを取る方法の解説を行っていきます。
BackWPupは一度設定しておけばあとは自動的にバックアップを取る設定にできますので、バックアップを取り忘れてしまった!ということも防げる優れもの。

手動が面倒という方には特におすすめしたい方法ですので是非導入してみましょう!
BackWPupをインストール
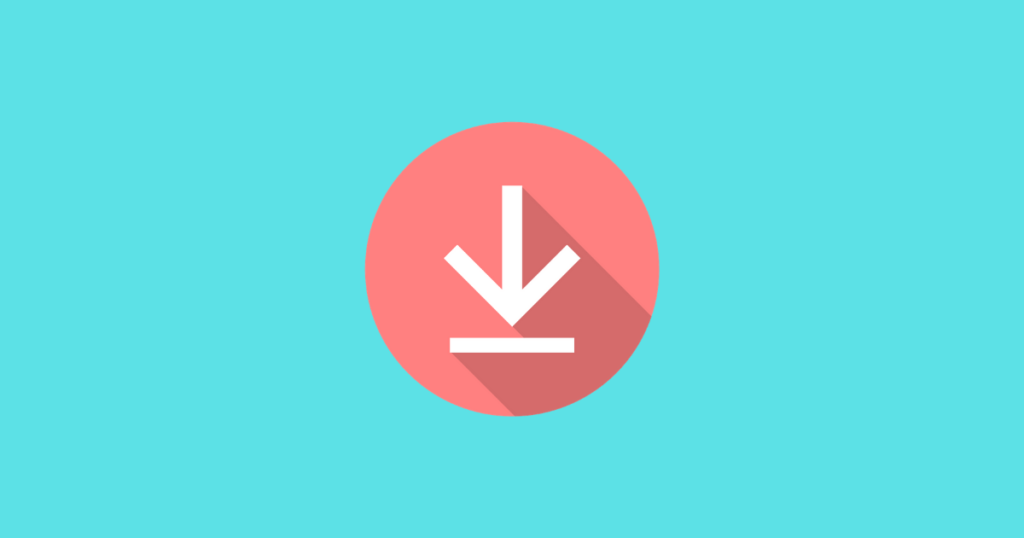
まずはBackWPupをインストールしていきます。
ダッシュボード左メニューから プラグイン>新規追加 をクリックしたら検索窓に「BackWPup」と入れて検索します。
いくつか候補が出てきますがその中から「BackWPup-WordPress Backup Plugin」というプラグインを見つけます。
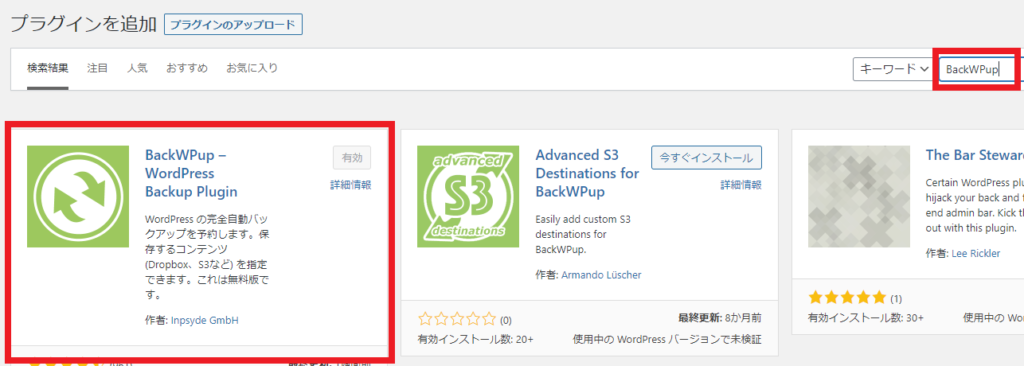
見つかったら「今すぐインストール」をクリック(未インストールの状態だと上の画像で「有効」の部分が今すぐインストールになっています)。
その後左メニューにBackWPupが追加されていたらインストールは完了です。
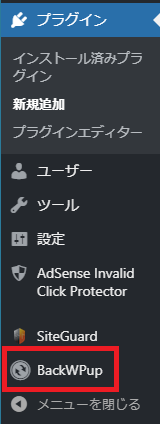
BackWPupの使い方①:ジョブを設定する
続いてBackWPupの「ジョブ」を設定していきましょう。

ジョブはバックアップファイルを保存する場所や自動バックアップの頻度等を設定する部分のことです。
左メニューから「新規ジョブを追加」をクリック。
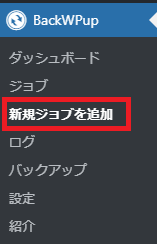
そうすると各設定タブが出てきます。
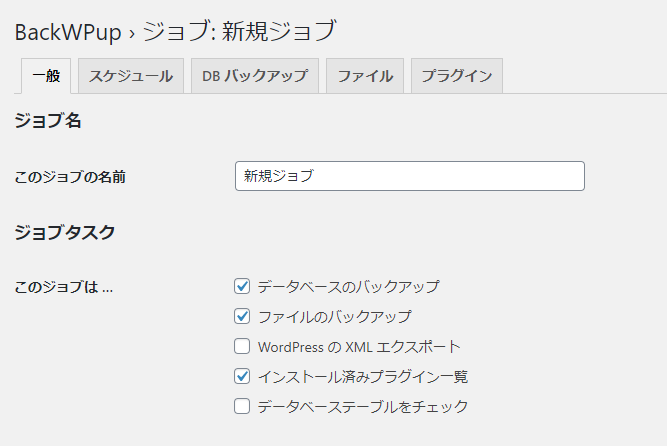
この中でまず一般、スケジュールの設定をしていきます。
2つ以外のタブはいじらないでOKです。
一般の設定
一般タブの設定を上から順番にしていきます。
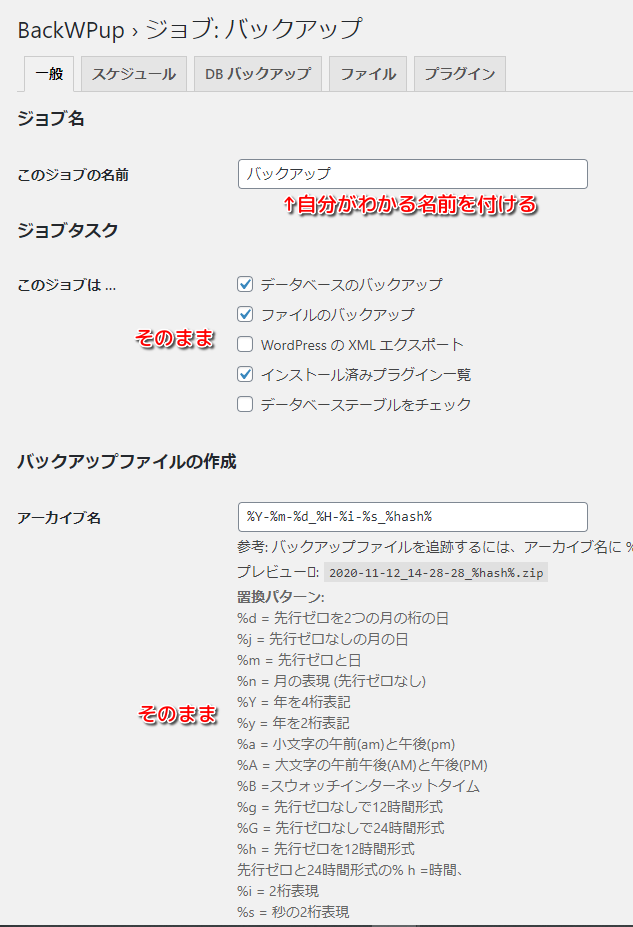
| 項目 | 設定 |
|---|---|
| ジョブ名 | 自分がわかるジョブ名を付ける。 例:バックアップ、WordPressバックアップなど |
| ジョブタスク | ジョブが実行するタスク。 そのままでOK |
| アーカイブ名 | バックアップファイルの名前。 そのままでOK |
アーカイブ名はそのままでOKですが、変更したい場合は置換パターンとプレビューを参考にエラーが出ないよう変更しましょう。
更に下に行くとアーカイブ形式とジョブの宛先、ログファイルの設定があるので続けて行います。
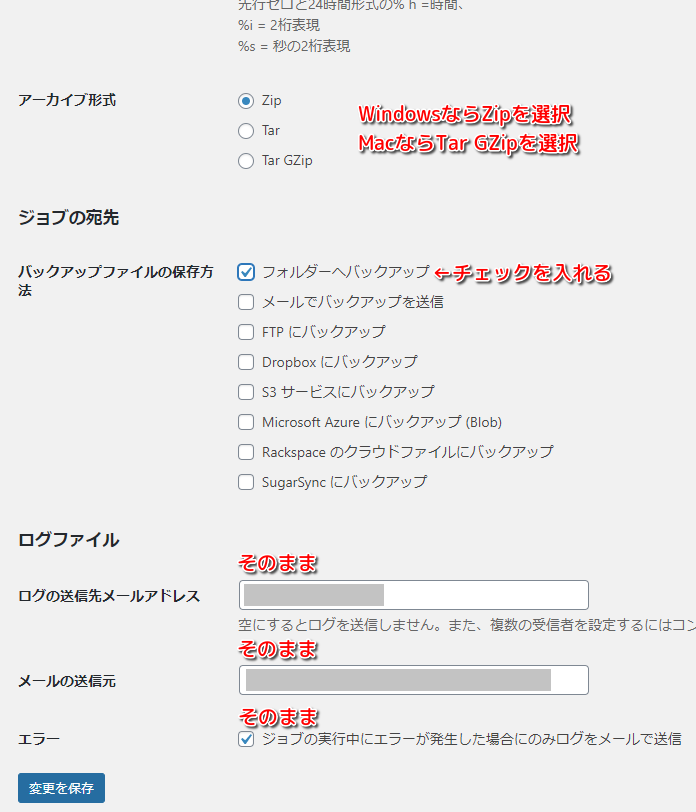
| 項目 | 設定 |
|---|---|
| アーカイブ形式 | ファイルの圧縮方式。 WindowsならZip、MacならTar GZipを選択する |
| バックアップファイルの保存方法 | フォルダーへバックアップを選択。 |
| ログの送信先メールアドレス | バックアップのログ(履歴)を送信するアドレス。 そのままでOK |
| メールの送信元 | そのままでOK |
| エラー | エラー時のみログをメールで送信してくれる。 そのままでOK |
ファイルの保存方法は「フォルダーへバックアップ」を選択しておくとレンタルサーバー内のWordPressがインストールされたフォルダへ保存してくれるのでおすすめです。
バックアップに何かしら問題があった場合エラーログをメールで寄こしてくれるので最後のチェックは入れたままにしておきましょう。
これで一般タブの設定は完了です。
次はスケジュールタブの設定を行っていきます。
スケジュールの設定
スケジュールのタブをクリックするとこんな感じの画面が出てきます。
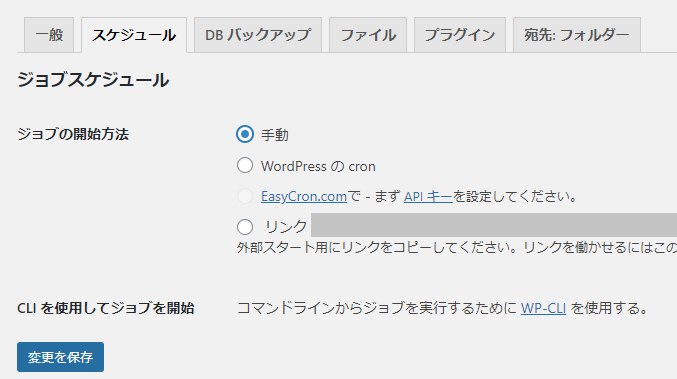
ここから自動バックアップの設定をしていきます(手動でしたい場合はここは飛ばしてOK)。
最初は「手動」にチェックが入っているので「WordPressのcron」にチェックを入れます。
そうするとスケジュール設定欄が下に現れます。
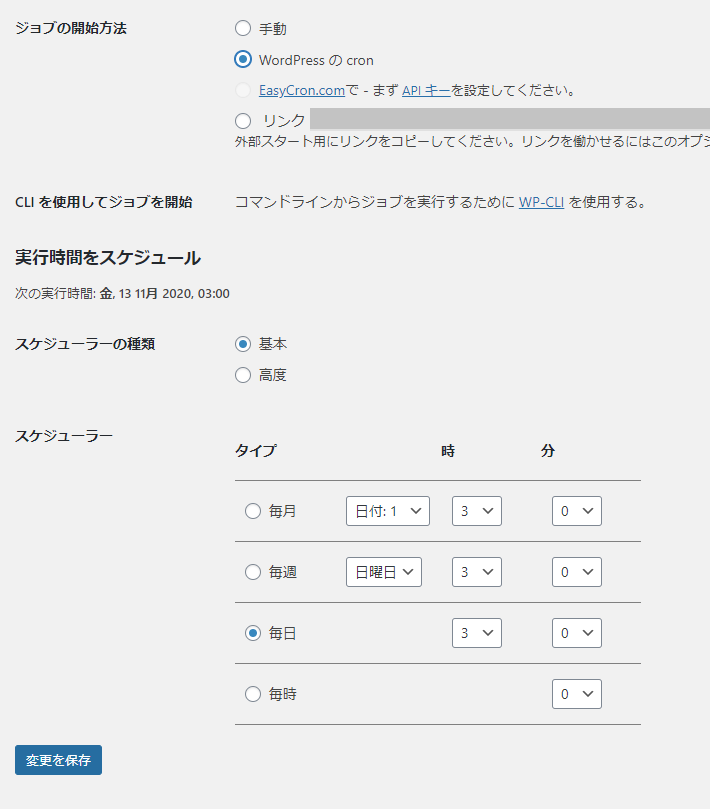
デフォルトでは毎日午前3時にバックアップを取る設定になっています。
必要に応じてこのスケジュールを変更しましょう。
筆者のおすすめ時間帯は午前4時~5時です。
宛先:フォルダーの設定
最後に「宛先:フォルダー」のタブを設定します。
このタブは最初は表示されておらず「一般」タブでバックアップファイルの保存方法を「フォルダーへバックアップ」にした時のみ表示されます。
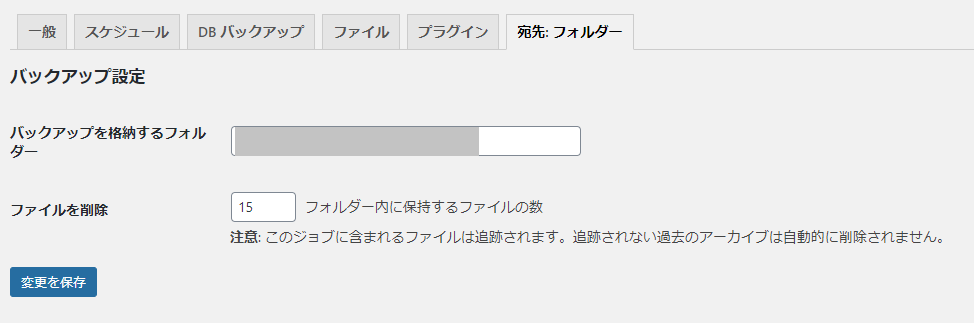
ここで「ファイルを削除」の数字を15から5に変更しておきます。
理由は後述します。
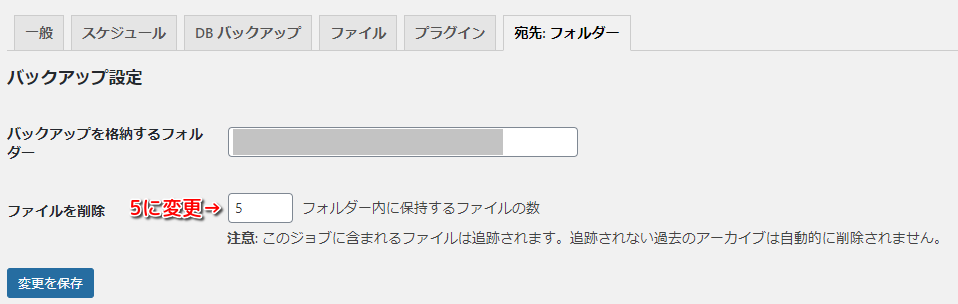
ひと先ずここまで終わればバックアップの設定は完了です。
お次は実際にバックアップを取ってみましょう。
BackWPupの使い方②:バックアップを取る
ここからは手動でバックアップを取る手順を解説していきます。
まず左メニューから「ジョブ」をクリックしてください。
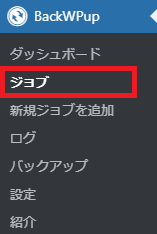
そうすると先ほど設定したジョブが出てくると思うので「今すぐ実行」をクリック。

クリック後バックアップが始まります。
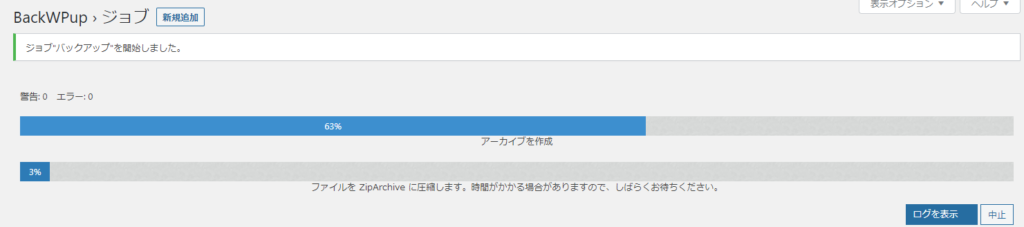
上下の青いバーが100%になったらバックアップが完了します。
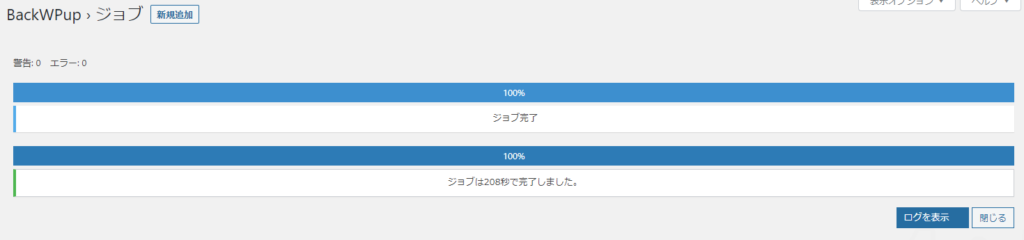
BackWPupの使い方③:アーカイブ&バックアップのダウンロード
バックアップを取るとアーカイブにも保存されていきます。
左メニューから「バックアップ」をクリック。
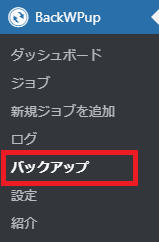
アーカイブを見ることができます。
復元に使う時はここからダウンロードもできるのでお忘れなく。
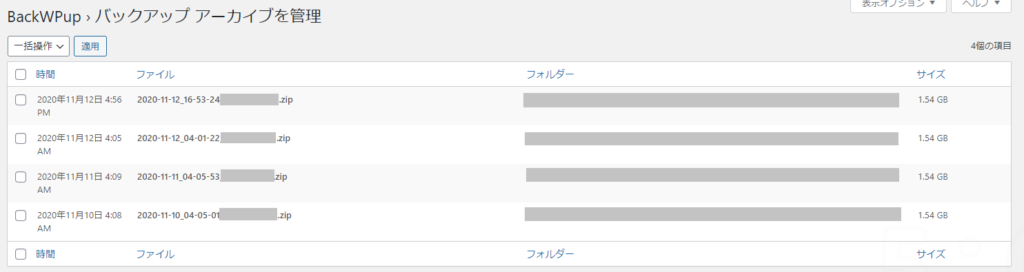
なおここに表示されるアーカイブの件数は「宛先:フォルダー」の「ファイルの削除」で設定した件数分となります。
今回は5件にしたので5件以上になると古いデータから削除されていきます。
BackWPupの使い方④:ログを見る
左メニューから「ログ」を選ぶとバックアップログを確認することができます。
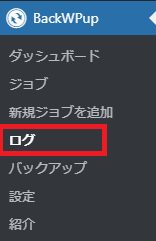
エラーが出た場合はこちらで原因を探すこともできるので覚えておきましょう。
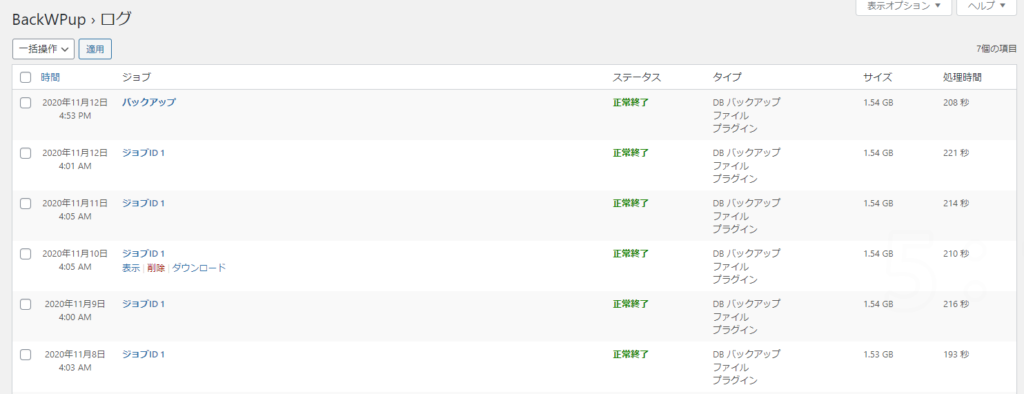
BackWPupの注意点:バックアップの容量と蓄積される件数

補足ですが注意点として今回「ファイルの削除」の件数を15件から5件に変更した理由をここで説明します。まず以下の画像を見て下さい。
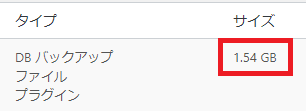
これは当サイトのバックアップ一つ分のデータサイズです。1.54GBあります。
フォルダーに保存される件数5件分だと1.54GB×5=7.7GBに。
もしデフォルトの15件分のままだと7.7GB×3=23.1GBと結構な量になってしまうんですね。
更にバックアップデータはサイトの更新(記事投稿や画像追加)がある度に大きくなるので算出した数字より膨らむことも予想できます。

必要以上にバックアップを蓄積してもそこまで使う機会が無い&サーバーへの負荷に繋がりサイトの表示速度低下などデメリットが大きくなる可能性があります。
なので直近3~5件程度に抑えてサーバへの負荷を抑えよう…ということです。
勿論これは契約してるサーバや容量によって違いが出るのであくまで参考程度ですが、サイトが重いなーと感じたら過剰バックアップが原因かもしれないとだけ覚えておいてください。
根本的な解決手段としてそもそもサーバーへ保存せずdropboxなど別ストレージへ保存する方法もあるので場合によって保存場所を変更するようにしましょう。
BackWPupでWordPressのバックアップを取る方法:まとめ

以上がBackWPupでWordPressのバックアップを取る方法の解説でした。
バックアップを取る方法自体は他にもありますが、これだけ簡単にできるやり方は他には無いかと思います。
自分の不手際でなくとも突然の不具合によってサイトのデータが消えたり壊れたりすることはいつ起こってもおかしくありません。
もしもの事態に備えて大事なサイトのバックアップは取っておきましょう!




コメント