
当記事ではWordPressにおけるパーマリンクの設定手順と最適なパーマリンクの付け方を解説致します。
「パーマリンクって何?」という方にも理解しやすいように画像多めで解説していきます。
是非ここでパーマリンクについての知識を身に着けてみてください。
- パーマリンクとは?
- 最適なパーマリンクの付け方
- パーマリンクの注意点
- 任意のパーマリンクを設定する手順
- 記事作成画面でパーマリンクを変更する方法
※設定方法だけ知りたい方は「任意のパーマリンクを設定する手順」からお読み下さい
パーマリンクとは?
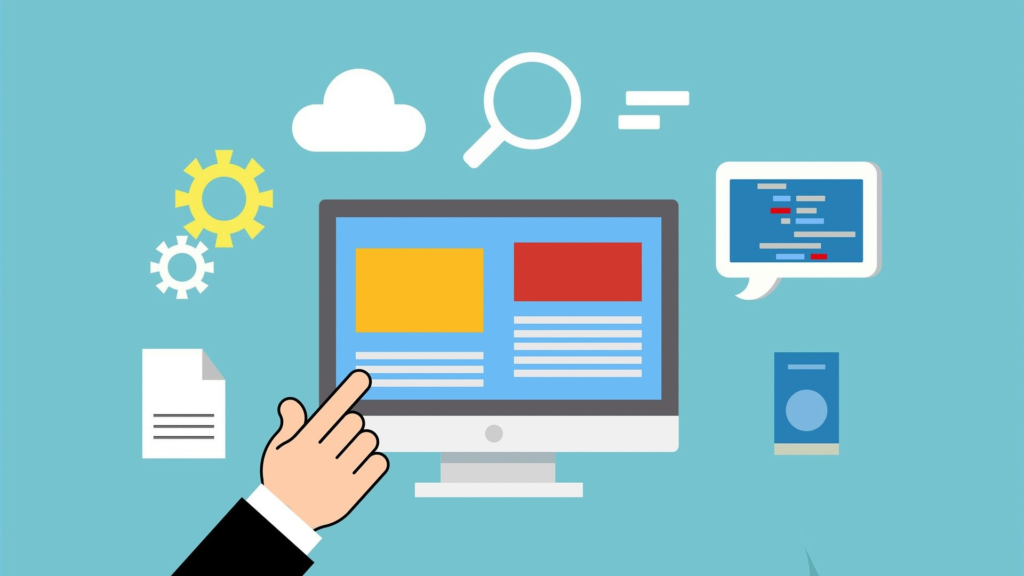
パーマリンクとは記事毎に付与される固有のURLのことです。下の表記で言うと赤文字部分の「blog-test」がパーマリンクに該当します。

WordPressでは「パーマリンク設定」を行うことによりユーザーが任意のパーマリンクを付けることが可能です。
因みにデフォルトのままだと適当な数字(ID)が割り当てられます。
Googleが推奨する最適なパーマリンクの付け方
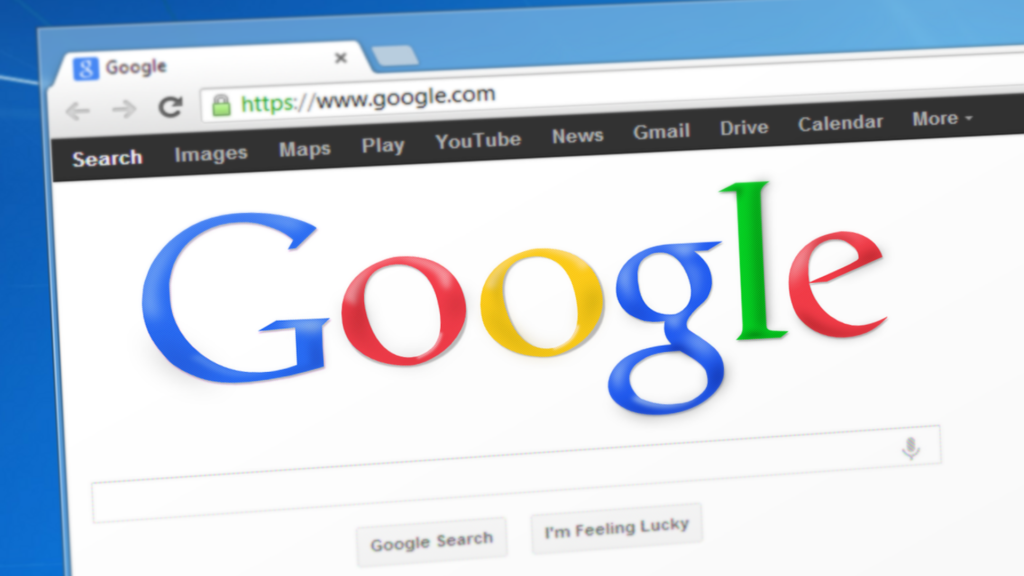
パーマリンクは文字列なら何でもいい…というわけではなく適した付け方があります。
Googleは最適なパーマリンクの付け方について以下のように記しています。
- シンプルであること
- 意味のある単語を使うこと
- 人間が理解できること
- シンプルであること
長すぎるパーマリンクは避けるようにしましょう。
最大でも3単語くらいで収まるパーマリンクが好ましいです。また単語を区切る際は「-(ハイフン)」を利用しましょう。 - 意味のある単語を使うこと
記事に関連していてかつ意味のある単語をパーマリンクに使いましょう。
例えばタイトルが「ブログの書き方」であればパーマリンクは「blog-writing-method」のようにすると見ただけで大方の意味がわかります。
ここできちんとした文法の繋がりは必須ではありません。記事内容が連想できる単語が入ってさえいればOKです。 - 人間が理解できること
前述したように意味のある単語を使用し、人間が見た時に理解可能なパーマリンクにします。
デフォルトで設定される数字(ID)だと人間が理解できないため、変更する必要があるというわけです。
これら3つの要素を満たすパーマリンクを付けるよう心がけましょう。
パーマリンクを決める時の注意点

パーマリンクを設定する上で注意点して欲しいことがあります。
それは日本語で入力しないこと。
日本語で設定してしまうとURLをコピー&ペーストした際「%E5%B8%82」のように文字化けしてしまいます。URLとして機能はしますが、ユーザーが不快に思うこともあるので避けましょう。
それ以外にもページ表示の際にエラーを出しやすくなる原因になるため必ず英単語を用いるようにしましょう。
WordPressで任意のパーマリンクを設定する手順
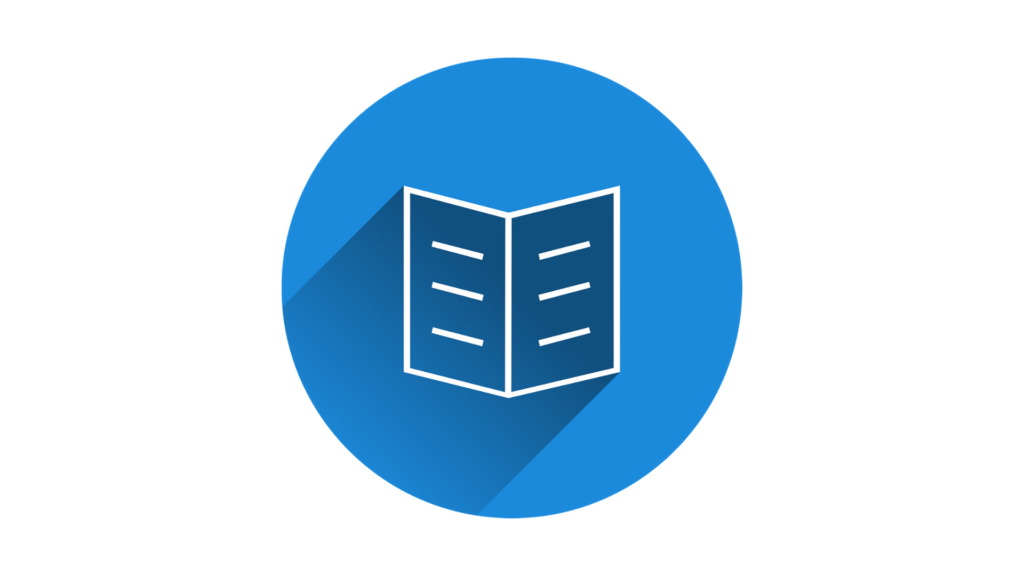
ここから任意のパーマリンクを設定する手順を解説していきます。
全5ステップで完了します。
- ダッシュボード画面から「設定」を選択
- 「設定」から「パーマリンク設定」を選択
- 「カスタム構造」にチェックを入れる
- 利用可能なタグから「%postname%」を選択
- 「変更を保存」を押す
順に解説していきます。
①ダッシュボード画面から「設定」を選択
まずダッシュボード画面から「設定」をクリックします。
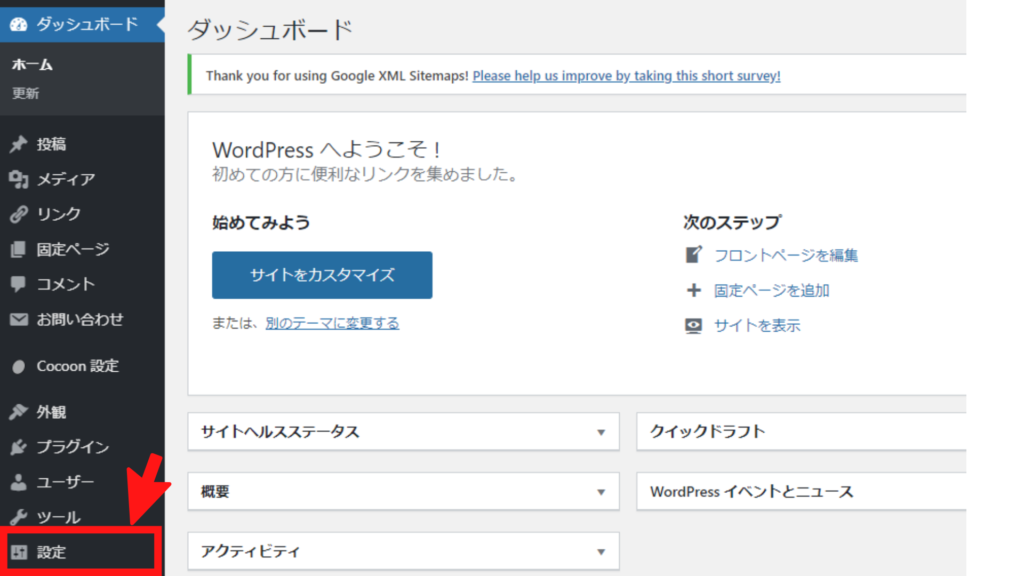
②「設定」から「パーマリンク設定」を選択
続いて「設定」の中から「パーマリンク設定」をクリック。
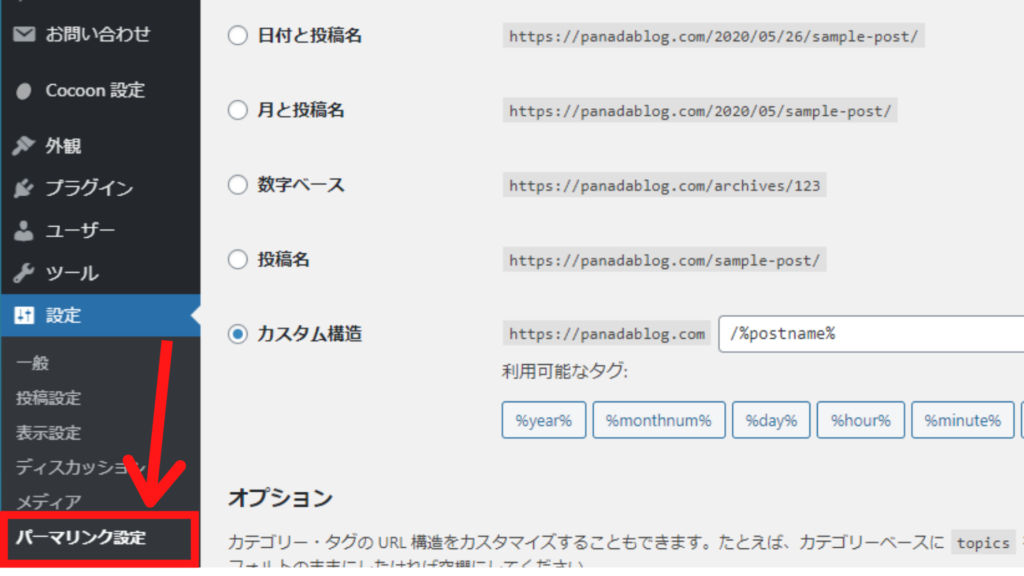
③「カスタム構造」にチェックを入れる
パーマリンク設定の項目の中から「カスタム構造」にチェックを入れます。
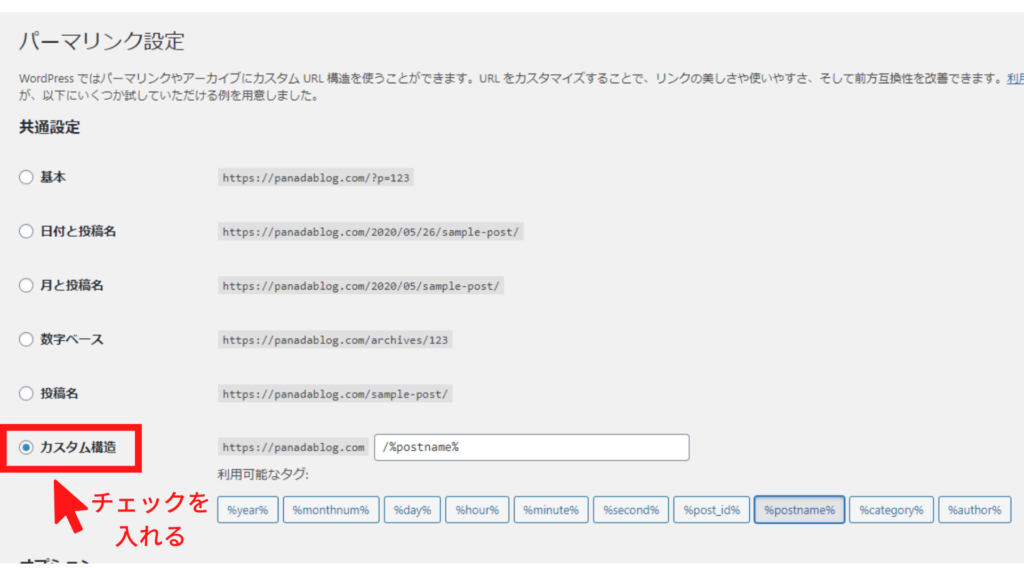
④利用可能なタグの項目から「%postname%」を選択
カスタム構造の下にある「利用可能なタグ」から「%postname%」を選択します。
ここが最も重要な部分なので間違えないようにしましょう。
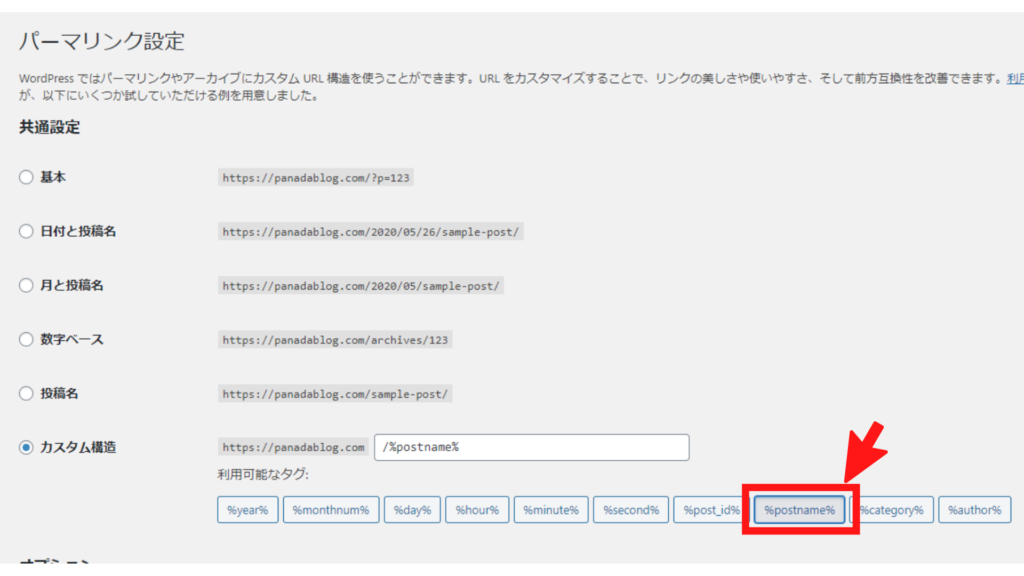
⑤「変更を保存」を押す
④までの手順を確認したら最後に「変更を保存」を押します。
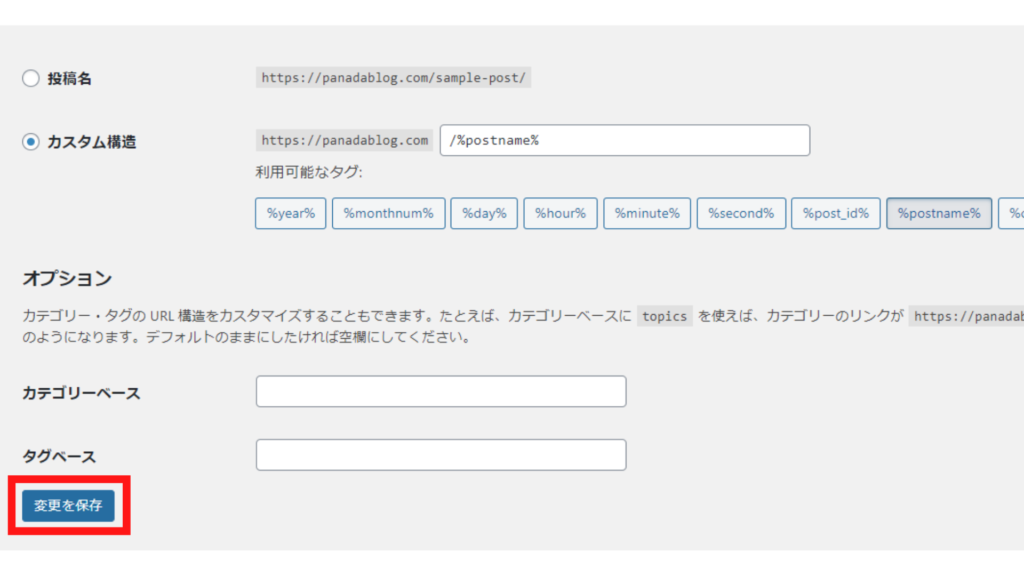
正しく設定変更がされると今後任意のパーマリンクを付けられるようになります。
記事作成画面でパーマリンクを変更する方法
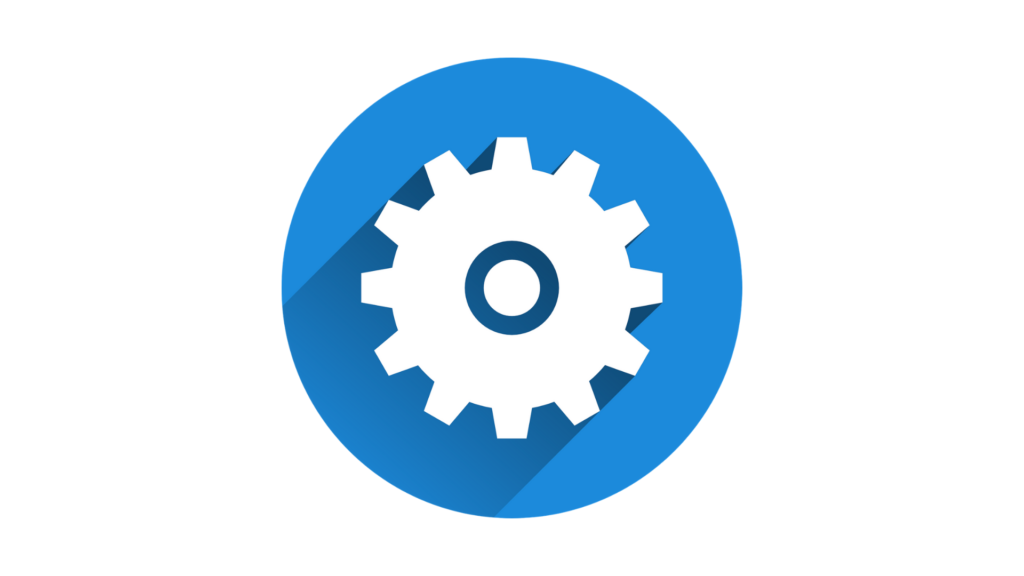
パーマリンク設定が完了したら実際に記事のパーマリンクを変更できるか確認しましょう。
記事作成画面に移動したら右上にある「文書」を選択。そうすると「パーマリンク」の項目があるのでクリックして開きます。
開くと「URLスラッグ」という項目が見つかるかと思います。
このURLスラッグに入力した文字列がパーマリンクとして設定されます。
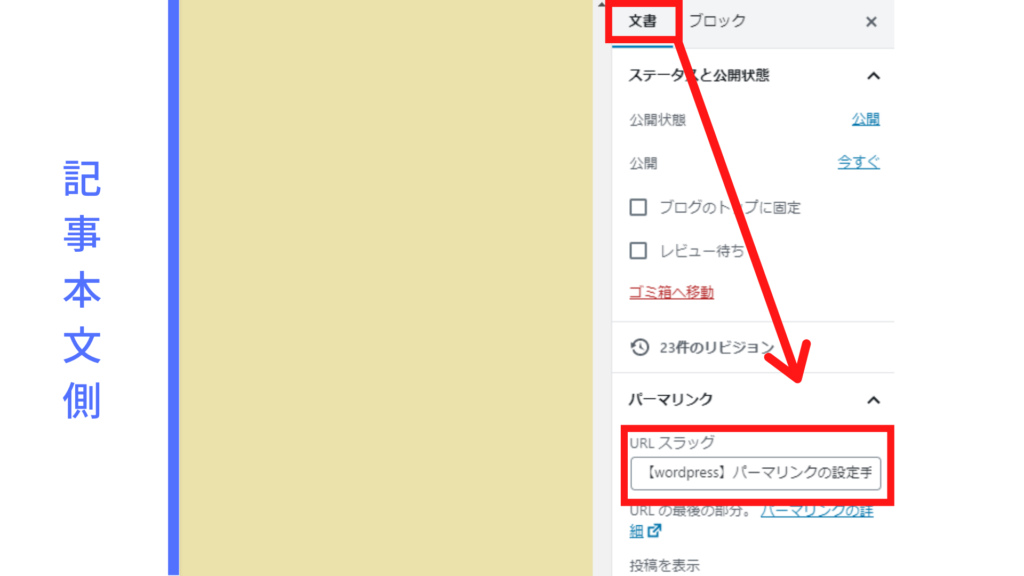
記事公開前に必ず任意のパーマリンクに変更しておきましょう。
まとめ:最適なパーマリンクを設定しよう

以上がパーマリンクの設定手順とGoogleが推奨する付け方についての解説でした。
パーマリンクは後から変更しようと思うとかなり面倒なことになるため、出来る限りブログ立ち上げ直後に今回紹介した手順で任意の文字列に変更可能にしておくことをおすすめします。
ここまで読んで頂きありがとうございました。




コメント