
近年データ化の波に伴いあらゆる現場で本やファイルに綴じた書類等の紙媒体をパソコンに取り込む機会が増えてきましたよね。
大切な書類は勿論のこと、保証書、思い出の日記、サイン、契約書…いつまでもとっておきたいけど物理的に保存し続けるとどうしても劣化してしまいがち。
そんな品々をスムーズかつ正確にPCに取り込める次世代スキャナー「CZUR Shine」を紹介。
という特徴を持つCZUR Shineを実際に使用してみたレビューを書いていきます。
CZUR Shineの内容物
初めに内容物の紹介。
CZUR Shineが入っている外箱は黒ベースでスッキリまとまっています。

上部には持ち手付き。

箱を開けると説明書、CZUR Shine本体、奥に作業用マット。
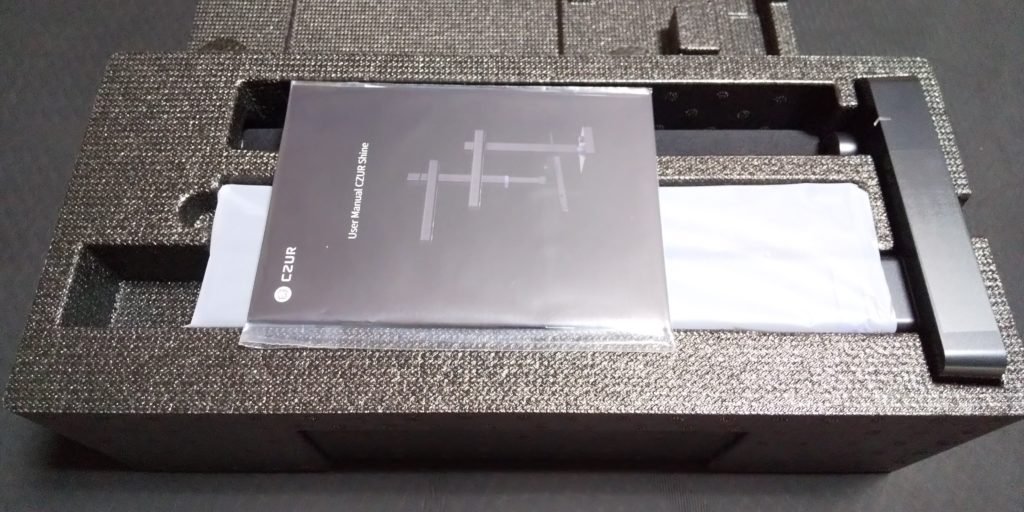
CZUR Shine本体の下にはオプションの入った小箱。

内容物を全て出してみるとこんな感じ↓

- CZUR Shine本体
- マット
- フットペダル
- USBケーブル
- 指サック
- 説明書(英語)
- CD-ROM
まずはCZUR Shine本体。
使うときは以下のように展開します。

カメラ、ライト、マイクは動かせる支柱のサイドにあります。

スキャンする書物の下に敷くマット。
結構大きめでサイズは38㎝×50㎝くらい。

3つの小箱はオプションが入ってます。
スキャン操作を足元で行えるフットペダル。

PCと本体を接続するためのUSBケーブル。

本を押さえるための指サック。

裏面には指サックの使い方と図。
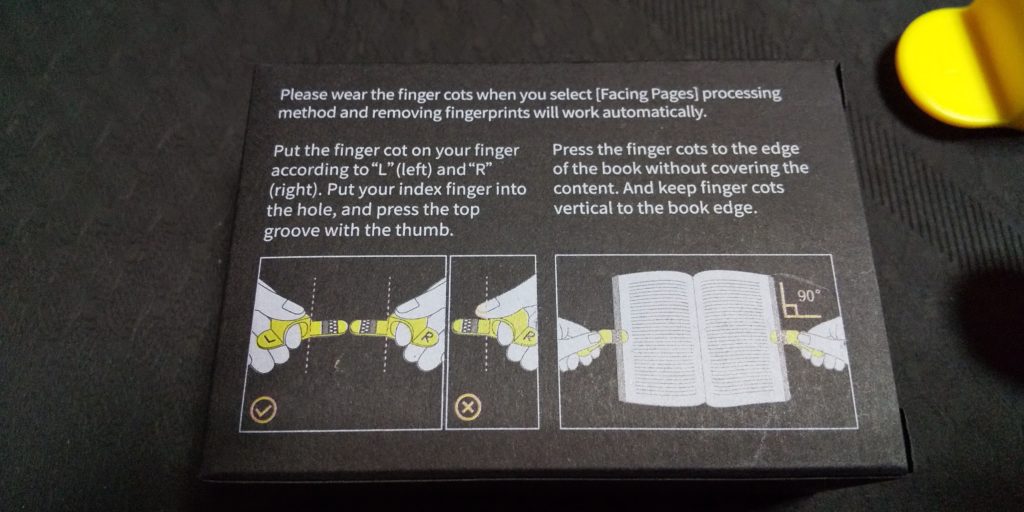
説明書とCD-ROM。
因みに説明書は全て英語で書かれています。
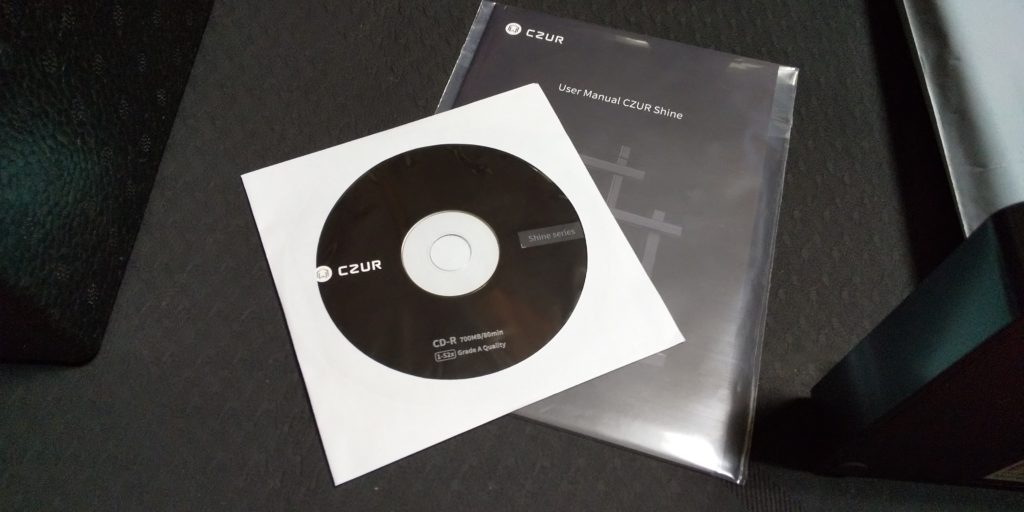
内容物の紹介は以上です。
お次はCZUR Shineを使うための準備をしていきます。
CZUR Shineを使うための準備:専用ソフトをインストール
CZUR Shineを使えるようにするための専用ソフトウェアをインストールしていきます。
まずは以下のリンクから最新バージョンのソフトウェアをダウンロード。
>>Support for Shine Ultra
ダウンロードしたら下記の手順に従ってインストールします。
- 利用する言語を選ぶ
- シリアルナンバーを入力
- インストール先のフォルダを指定
- プログラムグループを指定
- 追加タスクの選択
- インストール完了
①利用する言語を選ぶ
インストール中に利用する言語を選び「OK」をクリック。
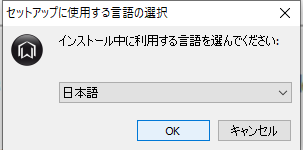
②シリアルナンバーを入力
CZUR Shine本体の裏面に表記されているシリアルナンバーを入力します。
入力し終えたら「次へ」をクリック。
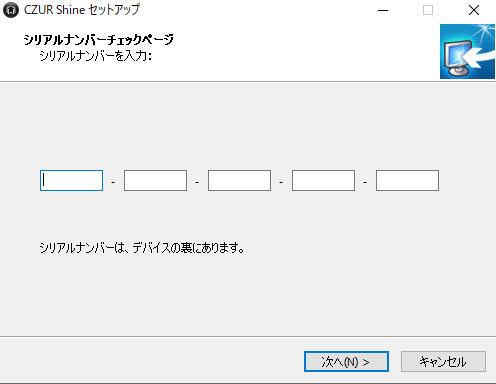
③インストール先のフォルダを指定
CZUR Shineをインストールするフォルダを指定します。
指定したら「次へ」をクリック。
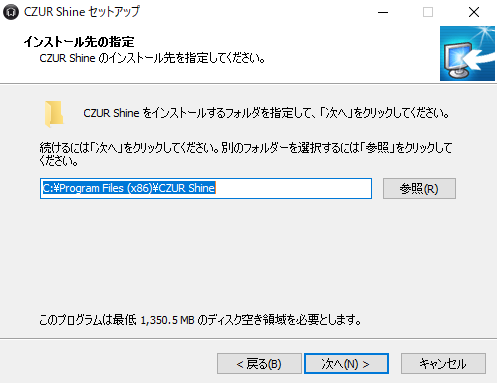
④プログラムグループの指定
プログラムグループを指定します。特に変更しなくてもOKです。
指定したら「次へ」をクリック。
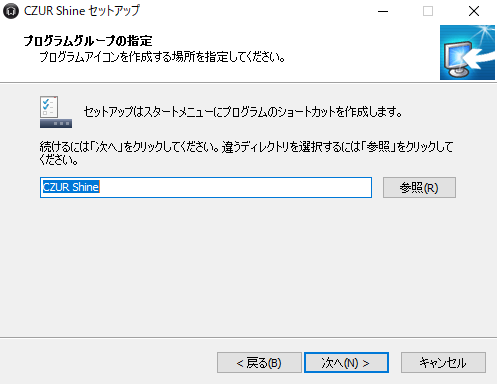
⑤追加タスクの選択
追加タスクが必要であればチェック項目にチェックを入れます。
選択し終えたら「次へ」をクリック。
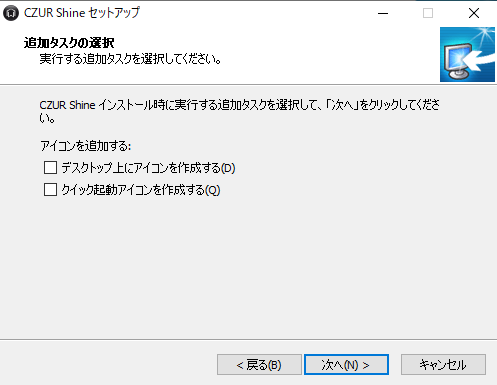
⑥インストール確認&完了
インストール内容を確認して「インストール」をクリック。
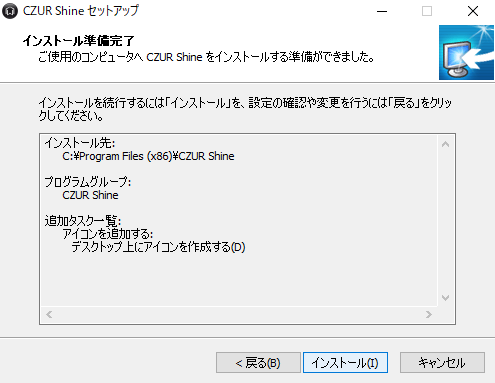
最後に「完了」をクリックしたらインストール作業は完了です。
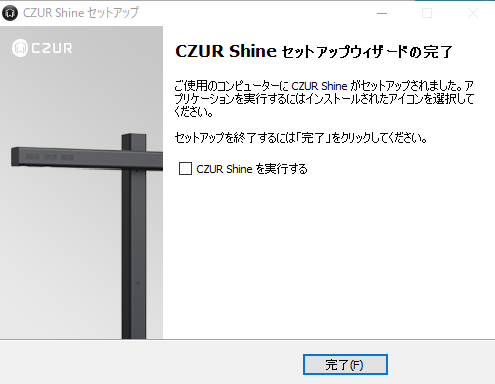
これでスキャンを出来る状態になりました。
続けてCZUR ShineをPCに接続していきます。
CZUR Shineを使うための準備:本体をPCに接続する
CZUR Shine本体をPCに接続します。
なおソフトインストール前に接続してしまっても特に問題はありません。
まず本体の裏面にある2つの接続端子にケーブルを接続していきます。

- 左側がフットペダル
- 右側がPCへ繋ぐUSBケーブル
この時フットペダルのケーブルを間違えてPCに挿さないようにしましょう。
PCには右側のケーブルだけ接続します。

机の上に付属していたマットを敷き本体を設置します。
私のデスクに設置するとこんな感じになりました。

マットが横幅約50㎝あるのでそこそこ占領面積はやや大きめ。
CZUR Shineを使うための準備はこれで完了。
お次はいよいよ使い方を解説していきます。
CZUR Shineの使い方
それではここからCZUR Shineの使い方を説明します。
大まかな手順はこちら↓
- ソフトウェア「CZUR Shine」を立ち上げる
- スキャンしたい書類をマットの上に置く
- カラーモードとページ処理方法を指定
- スキャン
まず先ほどインストールしたソフトを立ち上げます。
そうすると以下のような画面が出てきます。
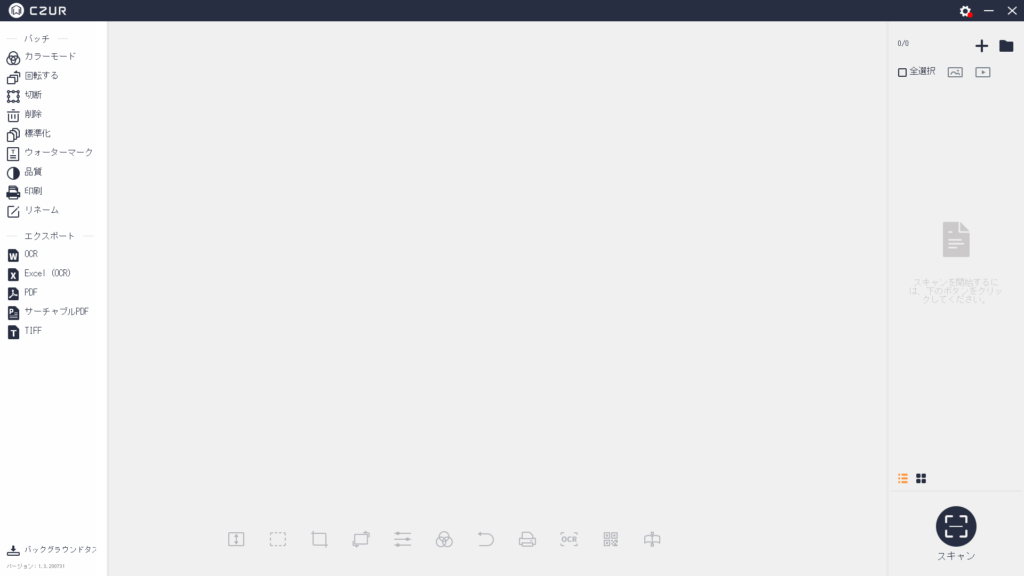
これはCZUR Shineの編集画面です。
この画面ではまだスキャンはできません。
スキャンをするには右下にあるスキャンの文字の上にあるマークをクリックします。
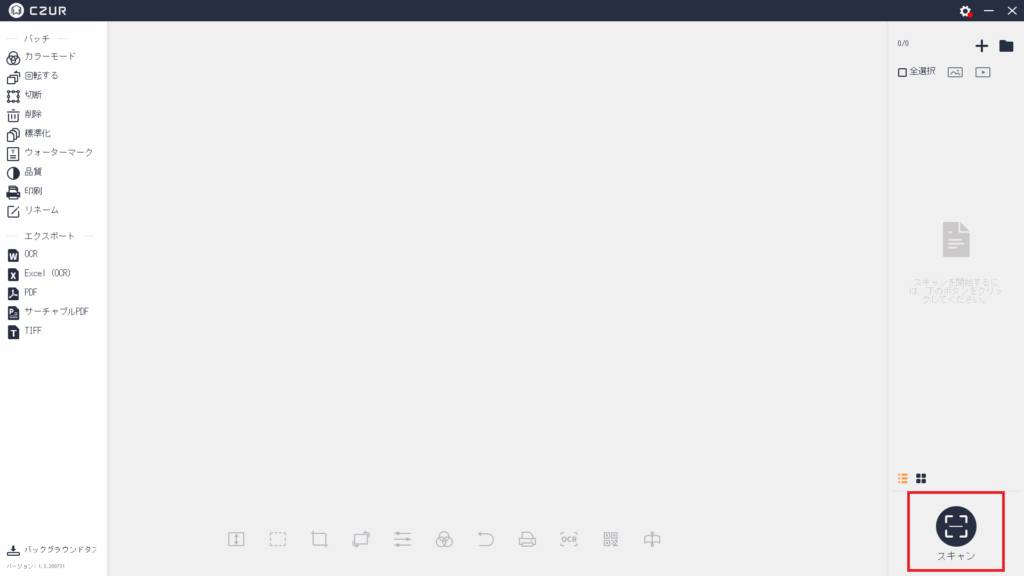
そうすると本体カメラの映像が現れます。
スキャンしたい書類をマットの上に載せると本体カメラが自動的に被写体を認識します。
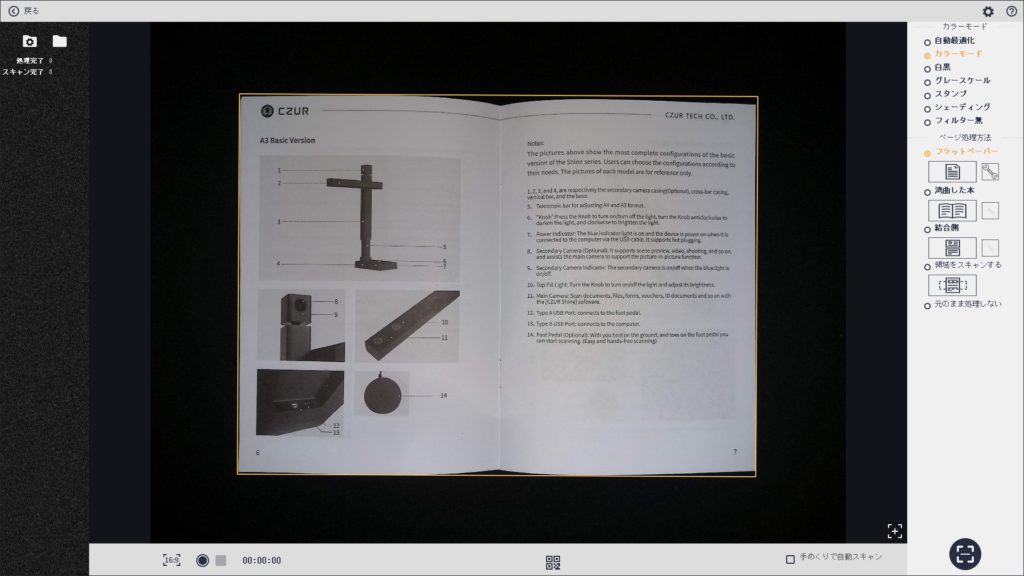
画面右のサイドバーにはカラーモードとページ処理方法のメニューがあり書類に合わせた設定を行うことができます。
- 自動最適化
- カラーモード
- 白黒
- グレースケール
- スタンプ
- シェーディング
- フィルター無
- フラットペーパー
- 湾曲した本
- 結合側
- 領域をスキャンする
- 元のまま処理しない
本の形そのまんまをスキャンしたいなーと思ったら「元のまま処理しない」を選択するとカメラに写っている映像そのものをスキャンできます。
今回は説明書をスキャンするのでページ処理方法を「湾曲した本」に設定。
湾曲した本の設定では中心線が出てくるのでそこに冊子の中央を合わせます。
※両端の黄色いのは指サックです。
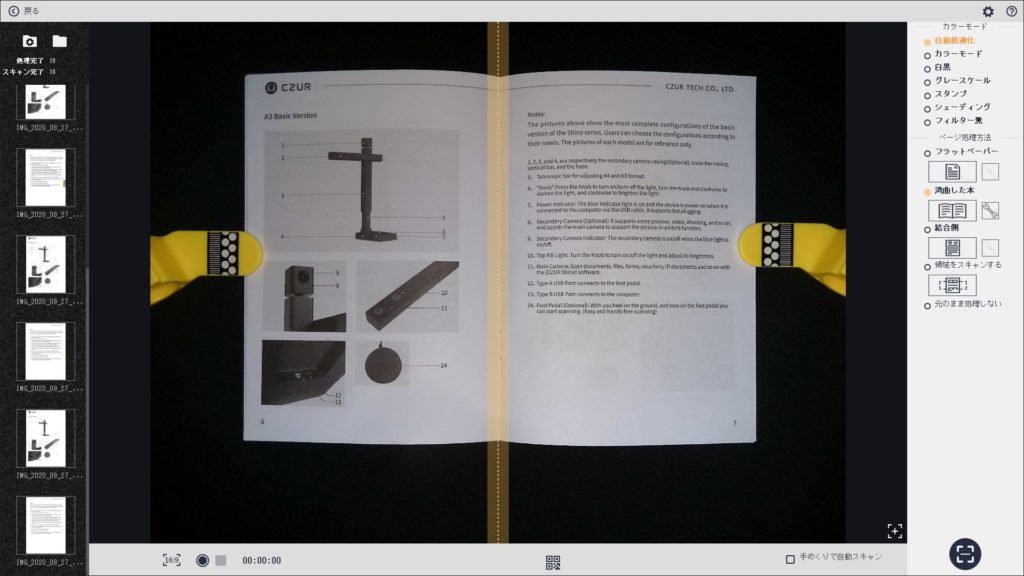
設定ができたらフットペダルを踏むか右下のスキャンマークをクリック。
約1秒でスキャンが完了します。
実際にスキャンした左側ページ↓
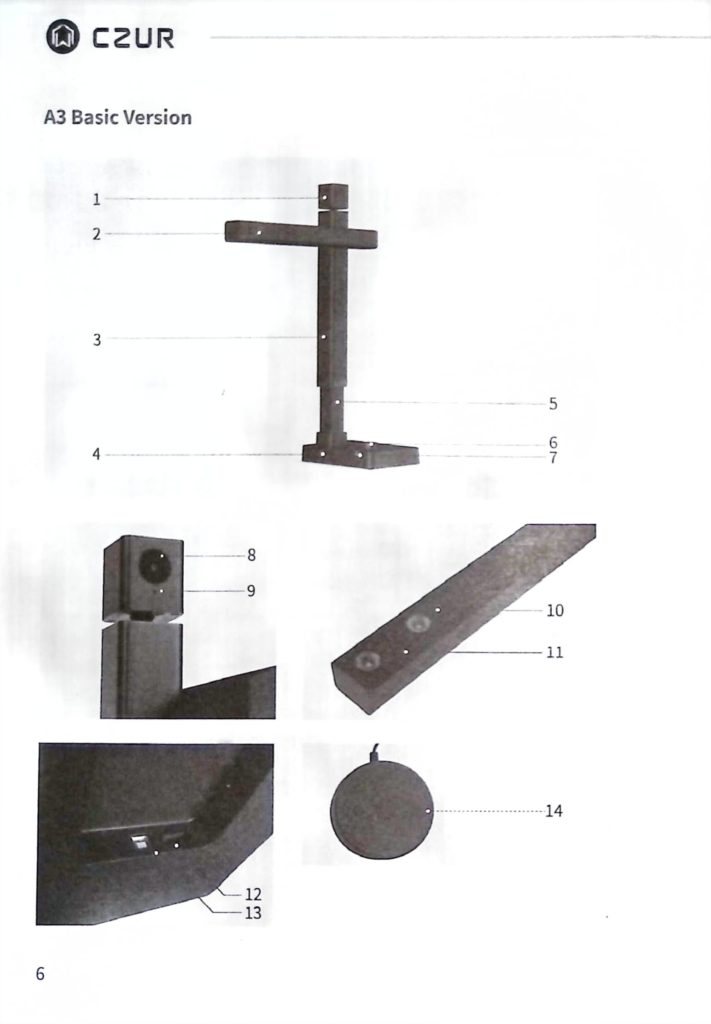
実際にスキャンした右側ページ↓
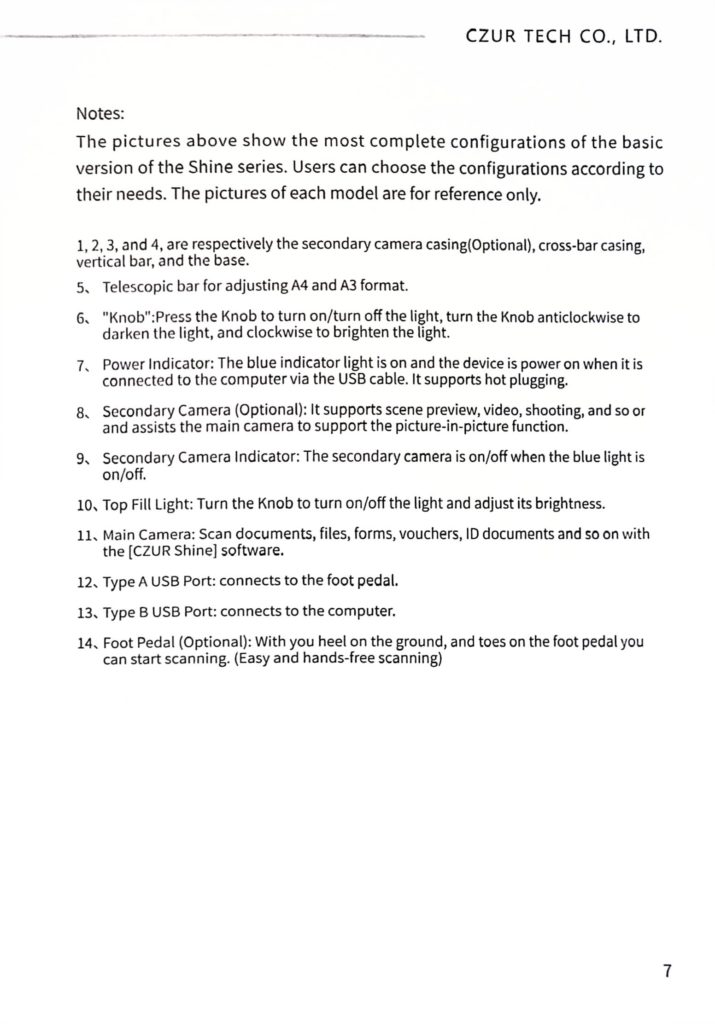
なんと本や冊子特有の湾曲を見事に無くしフラットな状態でスキャンしてくれます。
結構小さな文字だったんですが問題無く読めますよね。
かなり高精度な読み取り性能だといえます。
スキャンした画像の編集
スキャンした画像は自動的に任意のフォルダに保存され編集可能。
編集画面左側に様々な編集項目があります。
上から順番に説明していきます。
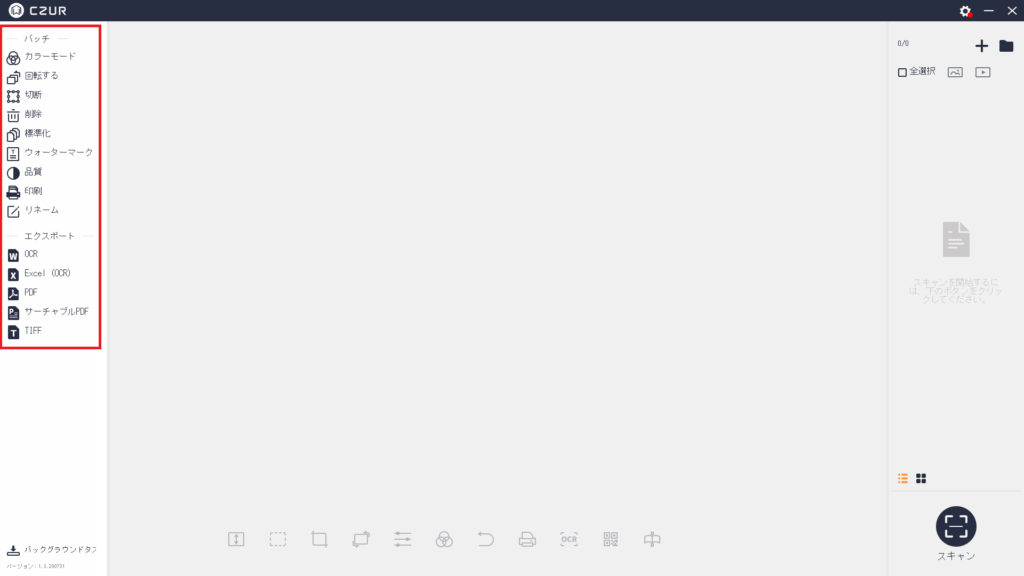
①カラーモード
スキャン後のカラーモードを調整できます。
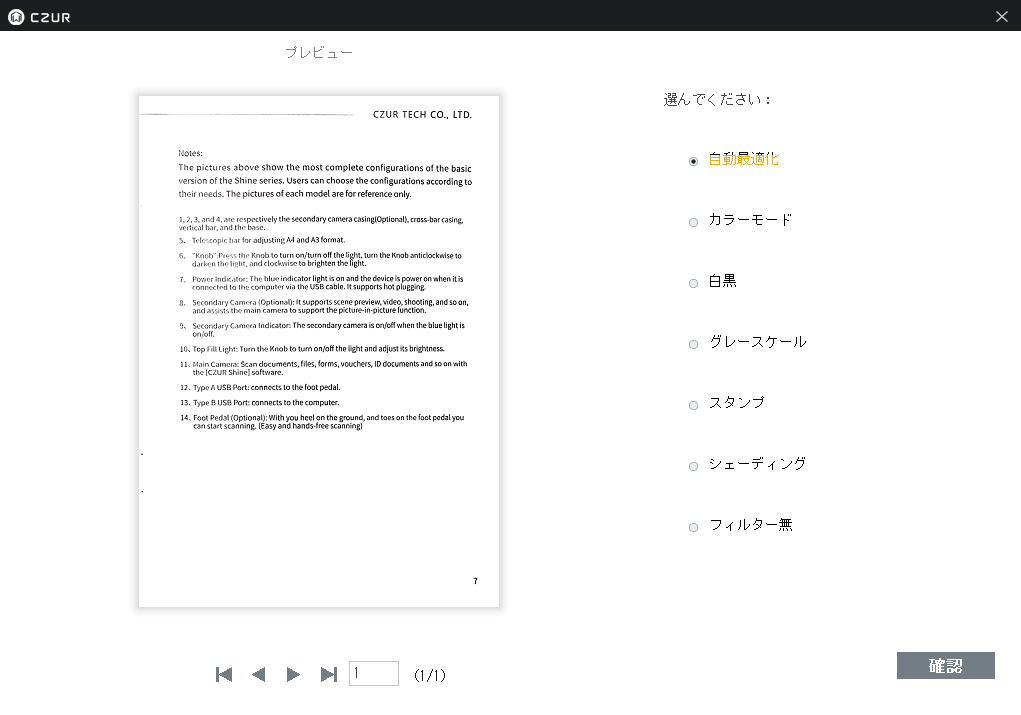
②回転する
画像を回転させられます。
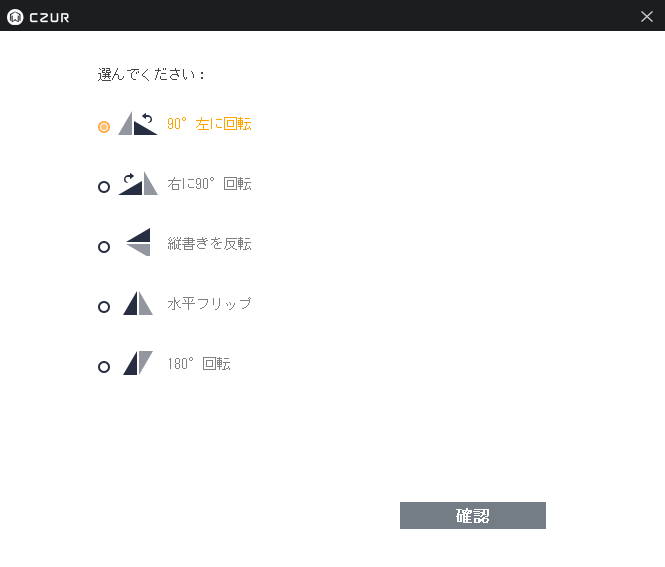
③切断
画像をカットしてトリミングすることができます。
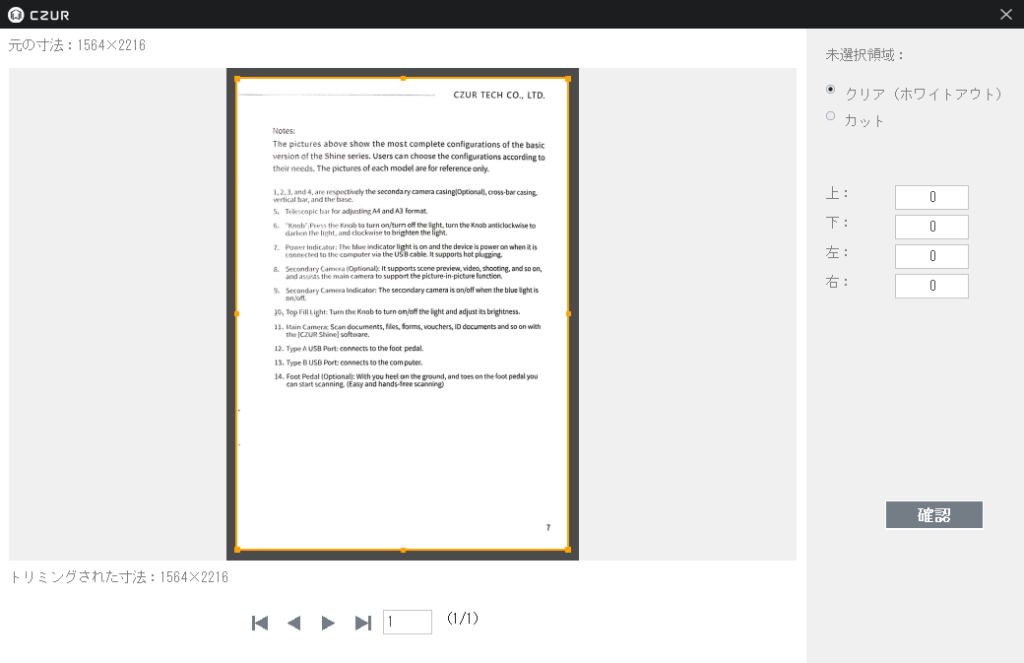
④削除
スキャンした画像データを削除します。
⑤標準化
画像の標準化を行えます。
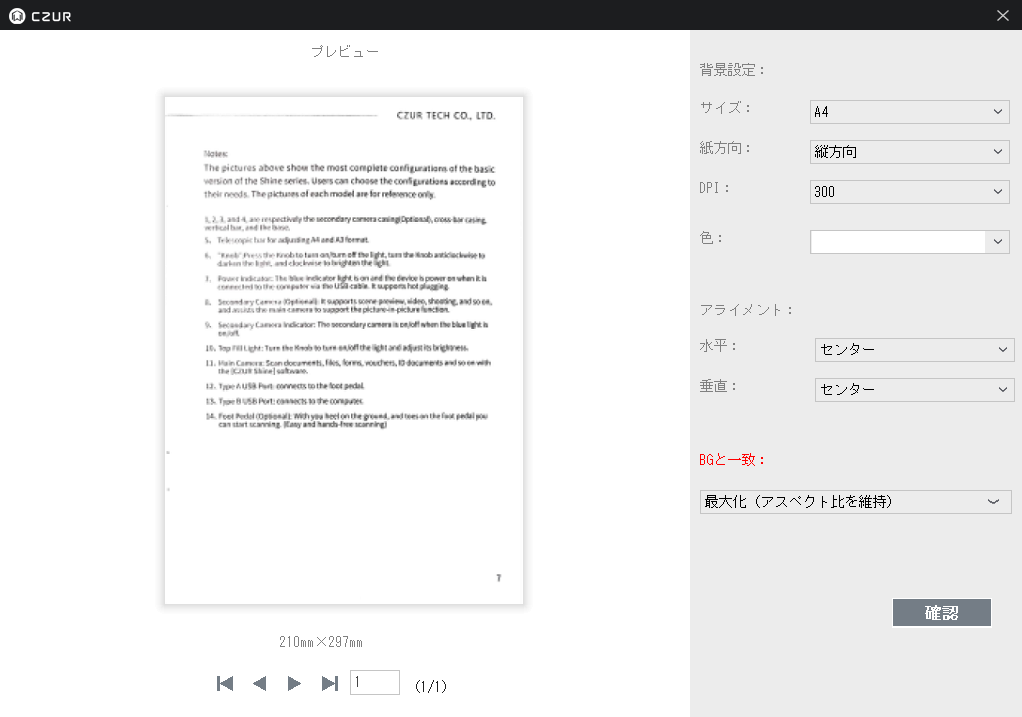
⑥ウォーターマーク
ウォーターマークを付与することができます。
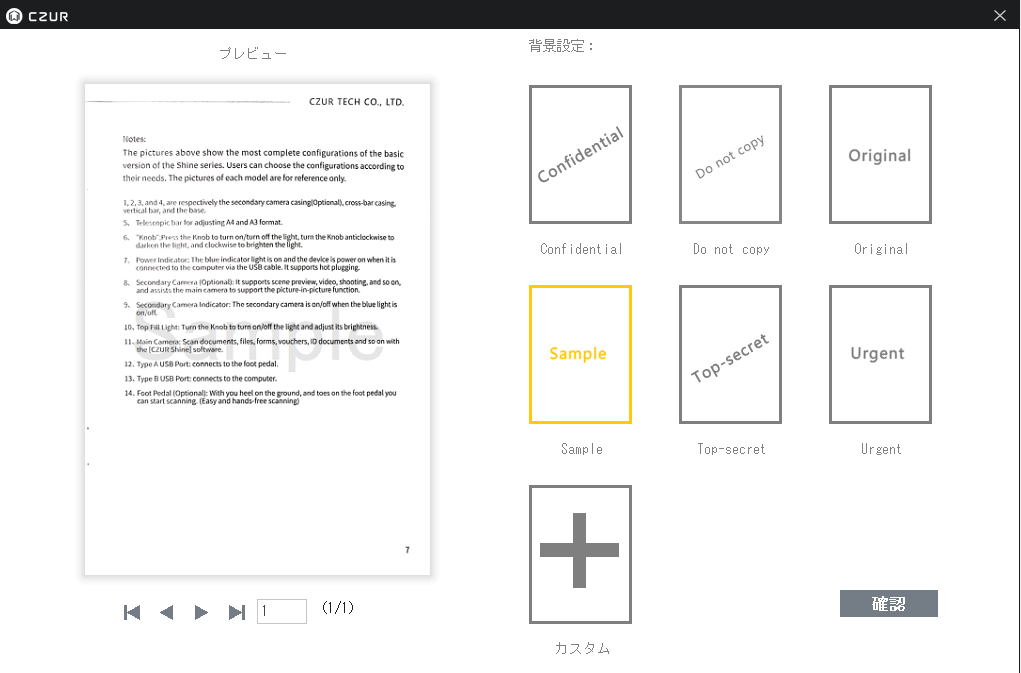
⑦品質
コントラスト等の品質調整を行えます。
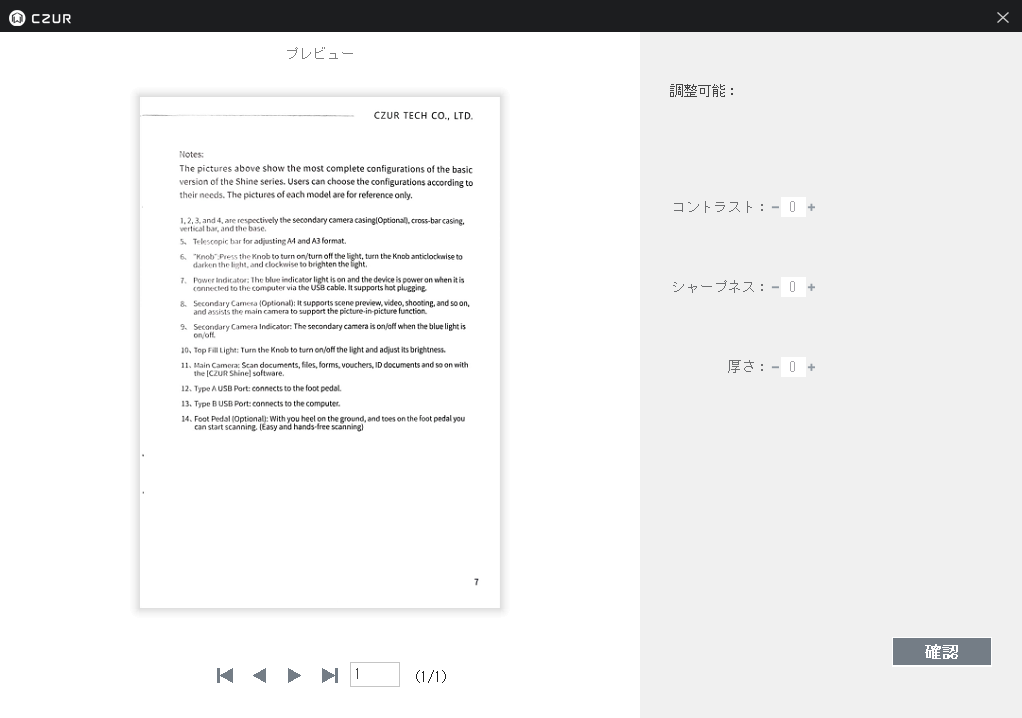
⑧印刷
画像を印刷できます。
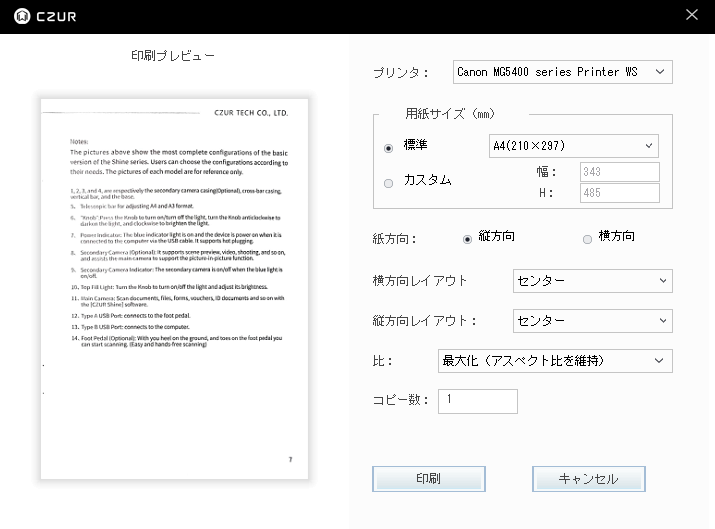
⑨リネーム
画像ファイル名を変更できます。
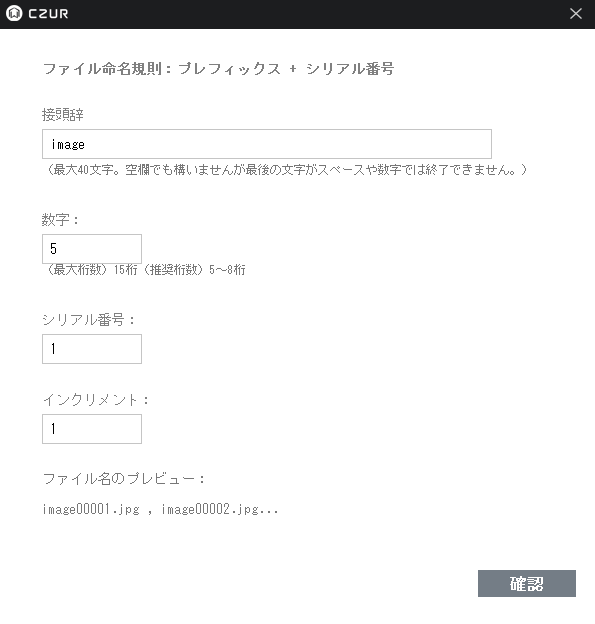
更に他のデータファイルに変換してエクスポートも可能。
- Word
- Excel(OCR)
- TIFF
に対応しています。
手書きの文書で色々試してみた
冊子のスキャンは十分すぎる性能を発揮してくれるとわかりました。
では手書きの文書だとどうだろうか?
ということでこんなものを用意。
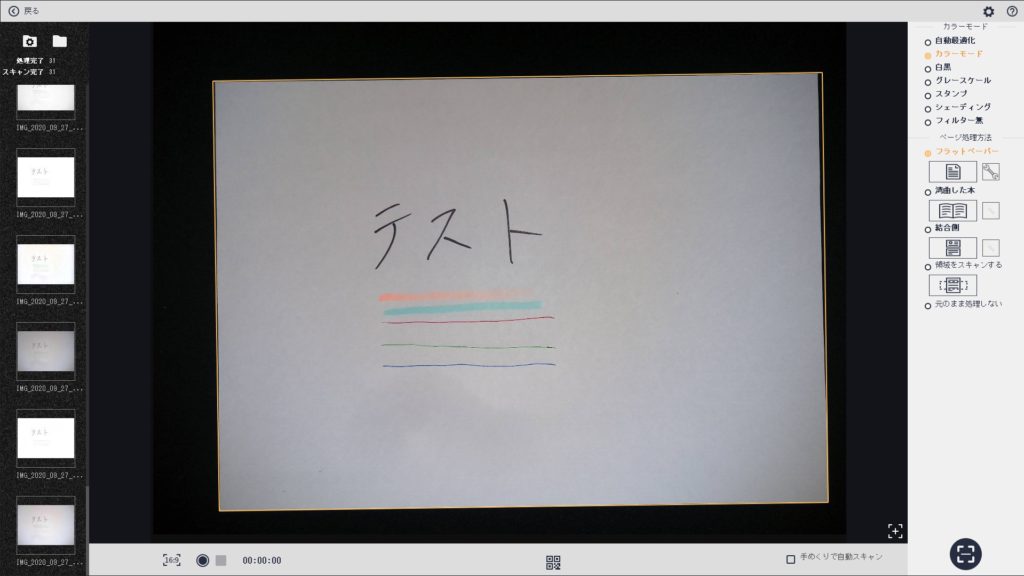
私がA4用紙に書いたテストという文字(下手ですいません)と5色の線。
文字は油性マジック、線は上2本が蛍光マーカー、下3本がボールペンです。
ページ処理方法はフラットペーパー固定でカラーモードを最適化、カラーモード、白黒の3つでテストしてみました。
カラーモード:自動最適化の場合

自動最適化の場合蛍光マーカーは読み取られず文字とボールペンの線のみスキャンされました。
室内の光の関係もあるかもしれませんが、正確な読み取りはできなかったことになります。
カラーモード:カラーモード

カラーモードの場合、文字と線全てが正確にスキャンされました。
発色も問題無さそうです。
あとカラーモードだと紙の色まで読み取ってるみたいです。
カラーモード:白黒

白黒の場合蛍光マーカーは消えテストの文字とボールペンの線が全て黒色に。
当然といえば当然ですが色付きでも白黒に変換されるようです。
3パターンやってみてわかったことをまとめると…
- 蛍光マーカーはスキャンされにくい?
- カラーモードであれば全ての色が出る?
- 蛍光マーカーがある場合は自動最適化は避けたほうがいい
手書きのノートやマーカーを使った文書をスキャンする際はカラーモードが安定する…という結論に。
黒だけの場合は白黒のほうが発色がいい気がしたのであくまで色が使われてる時のみカラーモードがいいかなと思います。
スキャン対象の色の濃さなんかも関係してそうです。
機械が読み取ることを考えるとなるべく濃く書いておくのが無難でしょうか…。
とりあえずちょっとした発見ができました!
CZUR Shineのメリット・デメリット
CZUR Shineを使ってみた所感をメリットとデメリットに分けてみました。
- フットペダルが快適
- スキャン精度が高い
- スピーディにスキャンできる
- 機能が豊富
フットペダルによる直感的な操作でスムーズなスキャニングができた点が特に気に入りました。
細かな文字をしっかり読み取れる高精度カメラも嬉しい限り。
QR読み取り、ページめくりを認識する自動スキャン、録画機能等他のスキャナーでは見られない特徴的な機能が豊富なのも高評価。
- 説明書が全て英語
- スキャン時指サックがたまに映り込む
操作が極めて簡単なので説明書に頼る事は少なかったですが、今後日本語にも対応してくれたら嬉しいですね。
あとはスキャン時に映りこまないよう処理されるはずの指サックがたまに映り込んでしまうこと。これは指サックで抑える位置が悪いのかもしれませんが位置調整がちょっとシビアかなと。
しかしながら総合的な感想としては非常に高水準で使いやすく、素早いスキャンでストレスを感じさせない素晴らしい製品に間違いありません!
次世代スキャナー「CZUR Shine」:まとめ

以上が次世代スキャナー「CZUR Shine」のレビューでした。
本体サイズはコンパクトながら機能性は抜群。
ご家庭に置いても邪魔になりにくく使用時はフットペダルで楽しく素早くスキャンができる。
そんなハイパフォーマンスなスキャナーCZUR Shineに少しでも興味を持って頂けたら幸いです!


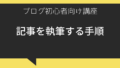

コメント