
Gmailを使っていると、いつの間にか迷惑メールをどんどん受信してしまい、手動での削除が少々面倒と感じることは無いでしょうか?
ブロックするのも一つの手ですが、その場合は一定期間迷惑メールフォルダに置かれ、直接ゴミ箱に行かない仕様となっており、期間内の削除は手動で行う必要があります(誤ブロック等を防ぐため)。

迷惑メールとわかってるんだから、フォルダに残さずゴミ箱に直接ぶちこんでほしい…
これはGmailに備わっている「振り分け(フィルタ)機能」を用いて解消することが可能です。
当記事では振り分け機能を利用した、迷惑メールの自動削除の設定方法を説明していきます。
迷惑メールに悩まされているという方は試してみてください。
迷惑メールを自動で削除する設定手順
Gmailを開いたら、右上にある「設定(歯車のマーク)」をクリックします。
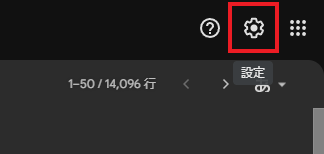
クイック設定が出てくるので、すぐ下にある「全ての設定を表示」を選択。
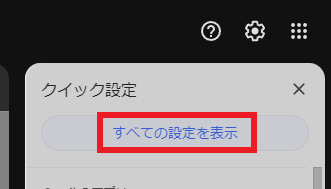
次に「フィルタとブロック中のアドレス」を選択。

「新しいフィルタを作成」をクリックします。
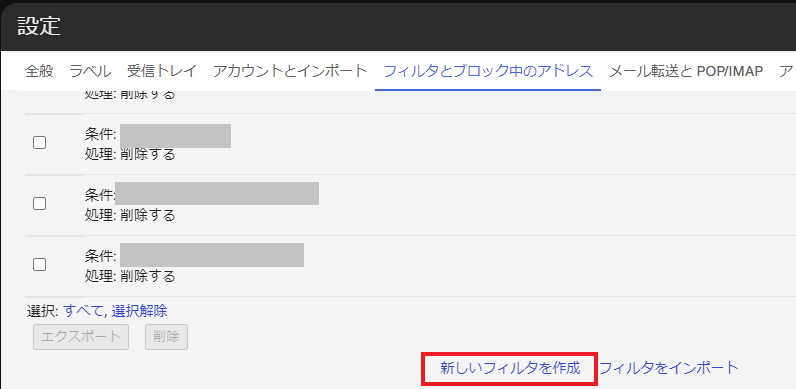
「From」の右側にある入力欄に自動削除に設定したいメールアドレスを入力します。
(※画像のアドレスは例です)
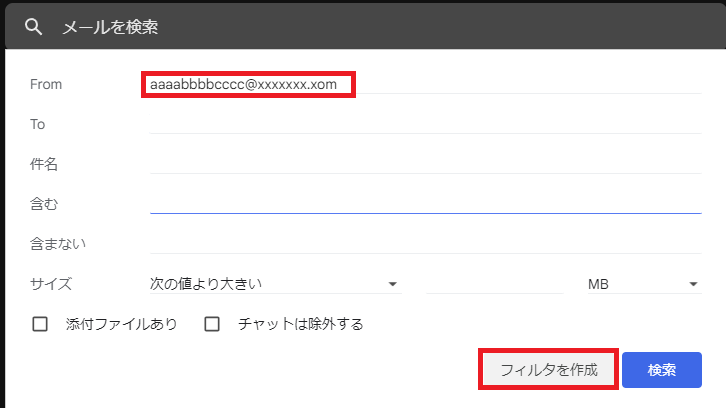
入力したら右下の「フィルタを作成」クリックしてください。
続けてフィルタ対象へ行う操作の一覧が表示されます。
「削除する」と「〇件の一致するスレッドにもフィルタを適用する。」にチェックを入れます。
入れ終わったら「フィルタを作成」をクリック。
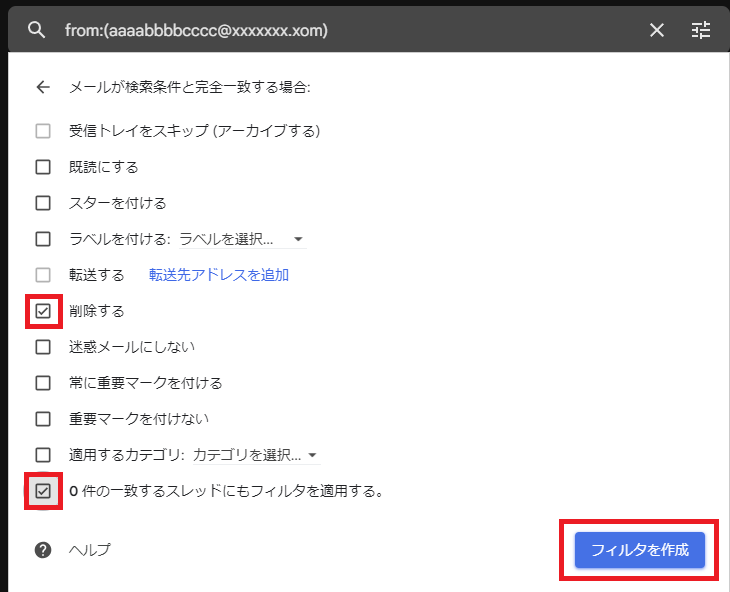
これで自動削除の設定は完了です。
フィルタしたアドレスからのメールは以降迷惑メールフォルダには振り分けられず、削除されゴミ箱行きになります。
まとめ
迷惑メールを自動削除するまでの手順のまとめです。
- Gmailの設定を開く
- 「全ての設定を表示」をクリック
- 「フィルタとブロック中のアドレス」を選択
- 新しいフィルタを作成
- From(または「含む」)に迷惑メールのアドレスを入力
- 「削除する」と「〇件の一致するスレッドにもフィルタを適用する。」を選択
フィルタ機能は自動削除以外にも、重要なメールにラベルやスターを付けてフォルダ毎に管理する…といった便利な使い方もできますので、是非覚えておきましょう。


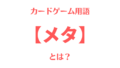

コメント