
当記事ではFTPソフト「FileZilla」を利用したWordPressサイトの手動バックアップの手順を解説していきます。
FTPソフトと言うと難しそう…という印象が強いかもしれませんが、今回やる方法は2ステップでとても簡単にできます。
何らかの事情でレンタルサーバーやプラグインでの自動バックアップが出来なくなった時や一部のデータを意図的に動かしたい時に役立つので是非覚えていきましょう。
FileZillaのインストール方法から知りたい方はこちらの記事を先にご覧ください。
①FileZillaを起動し、レンタルサーバーと接続を行う
FileZillaを起動後、契約しているレンタルサーバーへ接続を行います。
接続には以下の情報が必要になるので準備しましょう。
- ホスト
- ユーザー名
- パスワード
これらはレンタルサーバー契約時にサーバー会社からメールで送付されているはずなのでそちらをチェックしてください。
【エックスサーバーの場合】
「【Xserver】■重要■サーバーアカウント設定完了のお知らせ[試用期間] (〇〇〇〇〇.jp)」
というメールが来ているかチェック。
来ていたらその中で以下のような項目を探す。
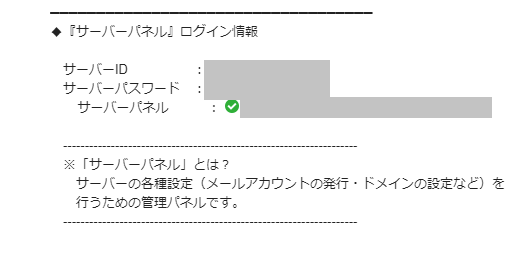
- メールタイトル最後の「〇〇〇〇〇.jp」 ←ホスト
- サーバーID:〇〇〇〇 ←ユーザー名
- サーバーパスワード:〇〇〇〇〇 ←パスワード
ホスト、ユーザー名、パスワードを入れる枠があるので入力します。
ポートの部分は入力しなくてOKです。
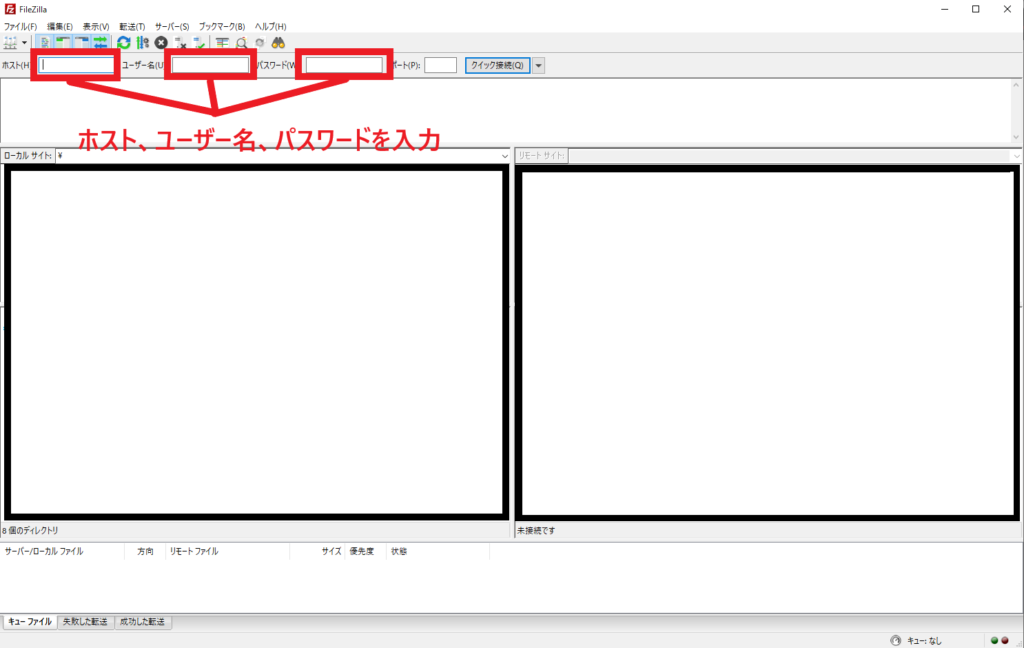
入力したら横にある「クイック接続」をクリック。
正常にログインできると状態に「ログインしました」と出て接続が完了します。
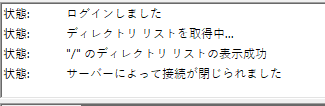
ここでエラーが出るようでしたら再度入力に誤りがないか確認してください。
接続完了したら一旦FileZillaの画面全体を見てみましょう。
FileZillaは領域が左側と右側に分かれています。
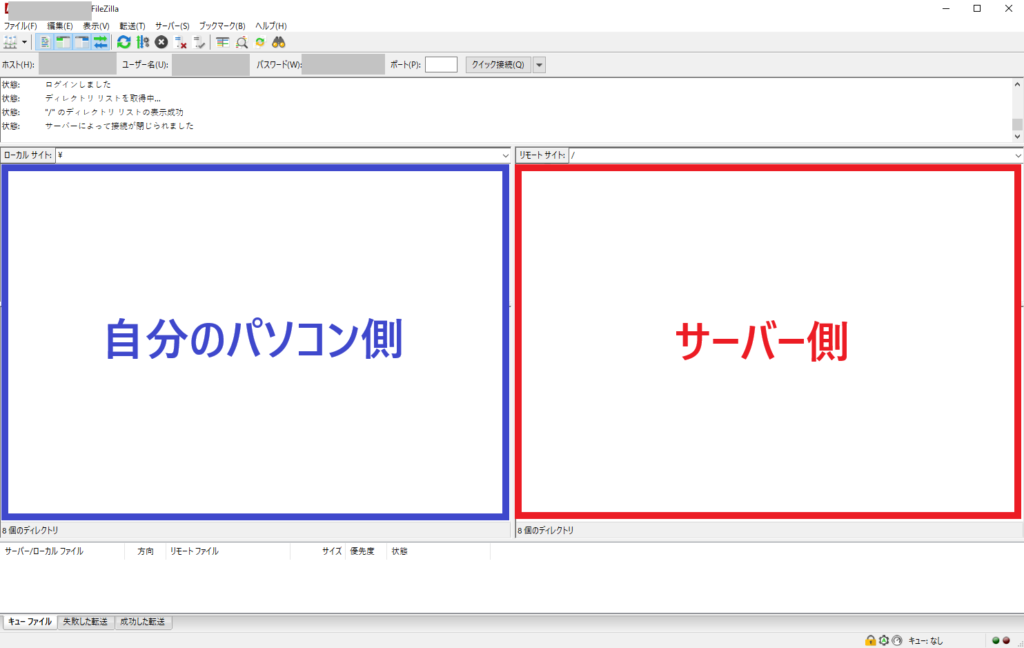
- 左側→自分のパソコンのデータ
- 右側→サーバーに格納されているデータ
となっておりバックアップは右側(サーバー)から左側(自分のパソコン)へファイルをドラッグ&ドロップすることで完了します。
この後右側から必要ファイルを探して実際にバックアップしていきます。
②FileZillaでファイルをバックアップする
右側からサイトのドメイン名のフォルダ(画像ではpanadablog.com)を探しダブルクリック。
このフォルダにサイトのデータが入っていますので覚えておきましょう。
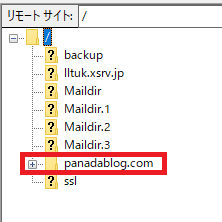
ドメイン名フォルダの中から更に「public_html」を探しダブルクリック。
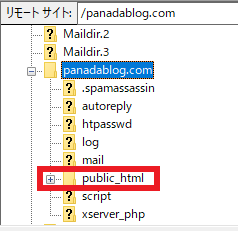
public_htmlの中から更に「wp-content」を探しダブルクリック。
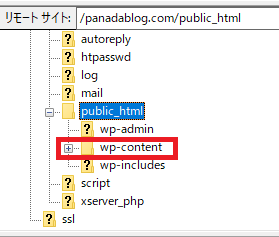
続いてwp-contentの中から
- 「plugins(プラグインが格納されているフォルダ)」
- 「themes(WordPressテーマが格納されているフォルダ)」
- 「uploads(画像が保存されているフォルダ)」
を見つけます。
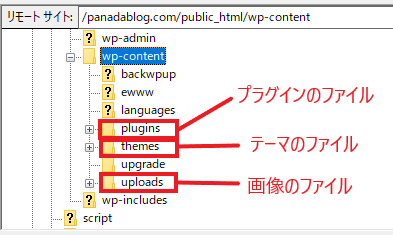
この3つを左側(自分のパソコン側)へドラッグ&ドロップでコピーすればバックアップ完了です。
コピーするだけであってドラッグ&ドロップで右側から消えてしまうことは無いのでご安心ください。

自分のパソコン側にバックアップデータ保存用のフォルダ等作成しておくと今後のバックアップ時にもまとめやすいのでおススメです。
データを復元したい場合は逆に左側から右側へバックアップしたファイルを移動させればOKです。
「FileZilla」で手動バックアップを取る方法:まとめ
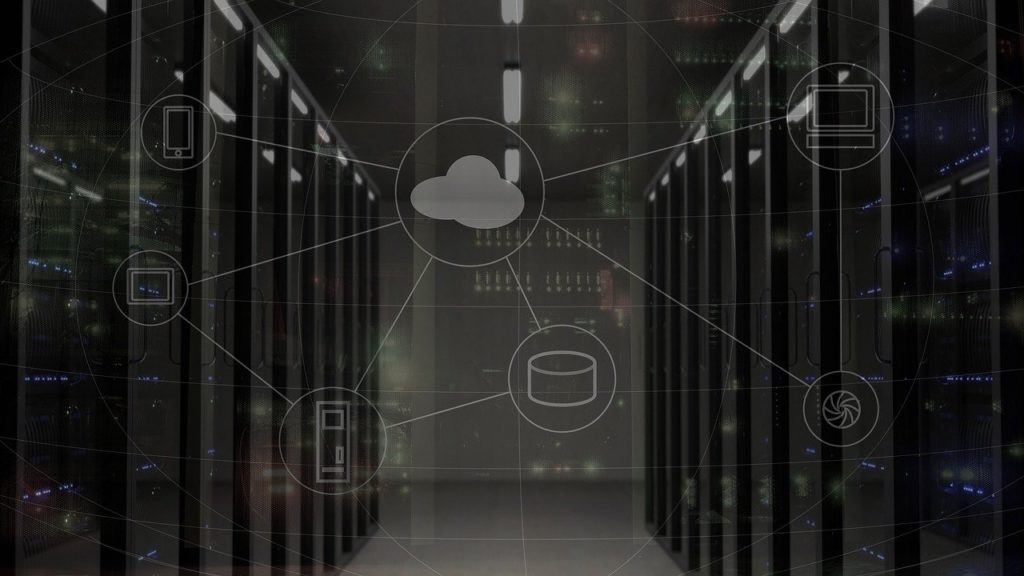
FileZillaでは画像やWordPressテーマといった表面的なデータを簡単にバックアップできます。
しかしながらデータベース(記事やコメントなど)はバックアップできないのでそこだけは注意しましょう。
データベースのバックアップを取る場合はレンタルサーバーのバックアップサービスを利用するかプラグイン「BackWPup」を使うのが楽です(画像やテーマも同時にバックアップできます)。
BackWPupの使い方はこちらの記事で説明しているのでご興味ありましたら覗いてみて下さいね。



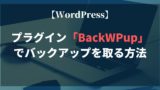
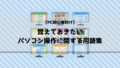

コメント