
記事を書いていてリスト(箇条書き)を利用することってありますよね。
しかしその時
「あれ?画像って入れられないの?」
「画像ブロックが出て来ない!」
と困惑した方もいらっしゃるかと(筆者も最初入れられない思ってました)。
実はこれ最初から見える場所に表示されておらず、少しわかりにくい位置に画像を入れるメニューが隠れています。
そこで当記事ではリストへの画像挿入までの流れをざっくり解説していくので今後お役に立てて頂ければと思います。
リスト内に画像を入れる手順

まずはいつも通りリストを作成します。
この時点では上に出るメニューバーに画像挿入の項目は見当たりません。
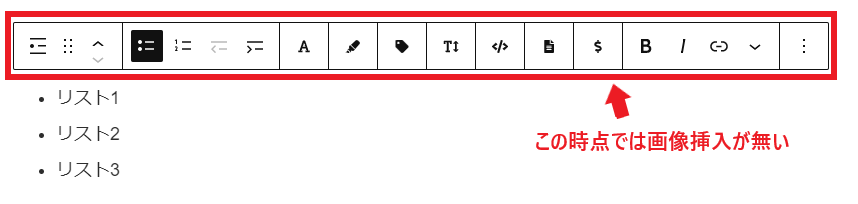
次に右上にある「∨」をクリック。
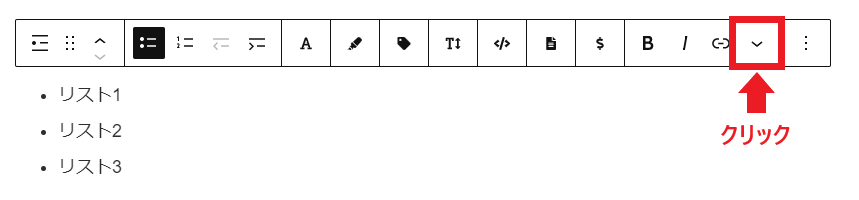
するといくつかオプションが表示されます。
この中にある「インライン画像」でリスト内に画像挿入を行えます。
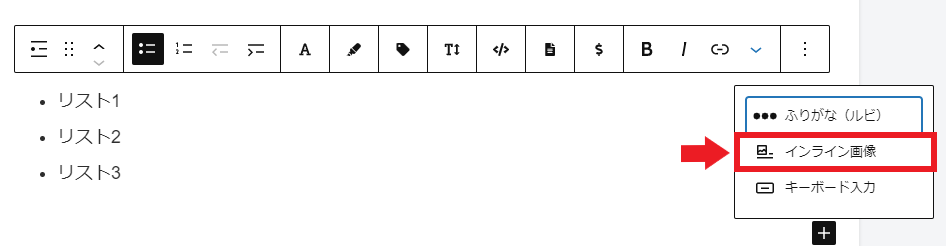
インライン画像をクリックするといつもの画像挿入のようにメディアライブラリが開き掲載する画像を選択できます。
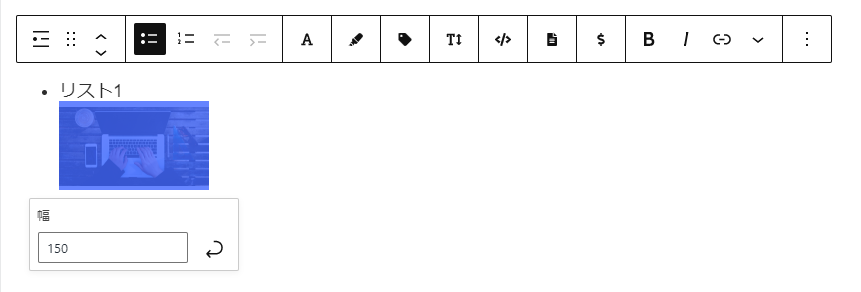
画像の下に表示される「幅」から画像サイズを変更可能。
1~800程度まで調整することができます(800だと横幅いっぱいくらい)。
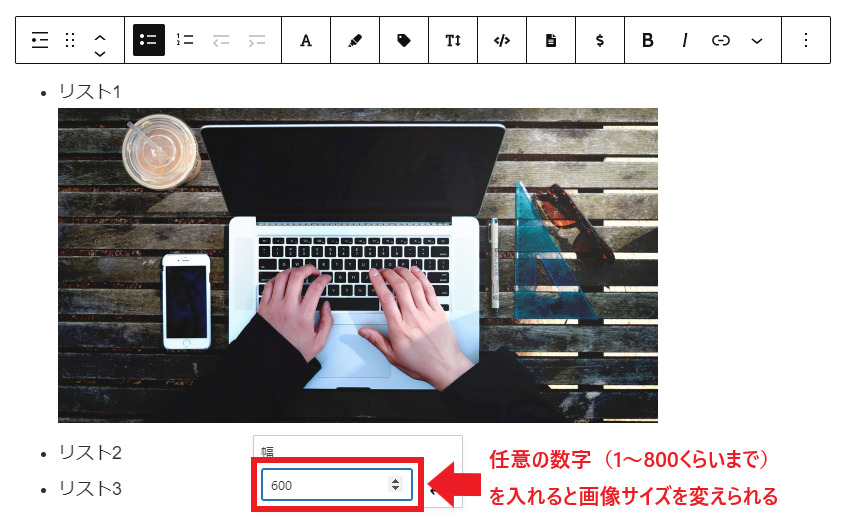
リストブロック内に画像を入れる方法:まとめ

最後に画像挿入までの手順を簡単にまとめておきます。
- リストを作成する
- メニューバーの「∨」をクリック
- 「インライン画像」を選択
- メディアライブラリから画像を選択
- 「幅」を調整して完了
ソフトウェアのインストール手順や料理の手順といった段階を追うような説明と一緒にリスト内に画像を添えてあげると非常にわかりやすくなるのでおすすめです。




コメント