
ローカル(自身のパソコン)とサーバー間でのデータのやり取りを可能にする無料FTPソフト「FileZilla」のインストール方法を解説していきます。
WordPress等でサイトを所有している方はバックアップにも活用できる便利なソフトですので一緒にダウンロードを行っていきましょう。
①FileZillaクライアントをダウンロード
まずFileZillaダウンロードページへアクセスします(青文字の部分をクリックで移動できます)。
英語で色々と書かれてますがその中から「Download FileZilla Client」のボタンを探してクリックしてください。
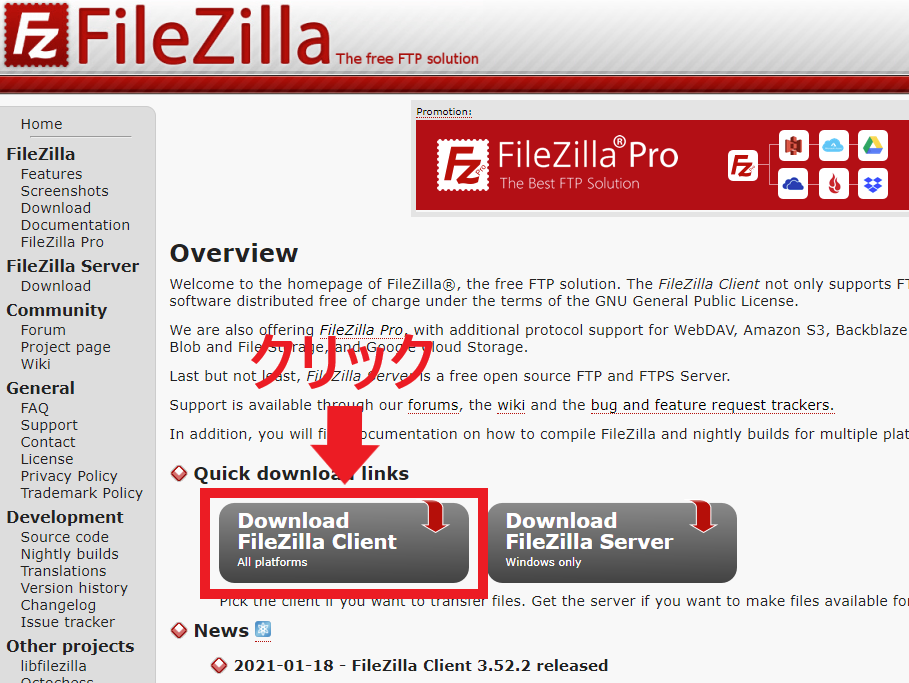
するとOS毎にダウンロードファイルが用意されているので自身のパソコンのOSに合ったものをクリックします。下の画像を参考に選択してみてください。
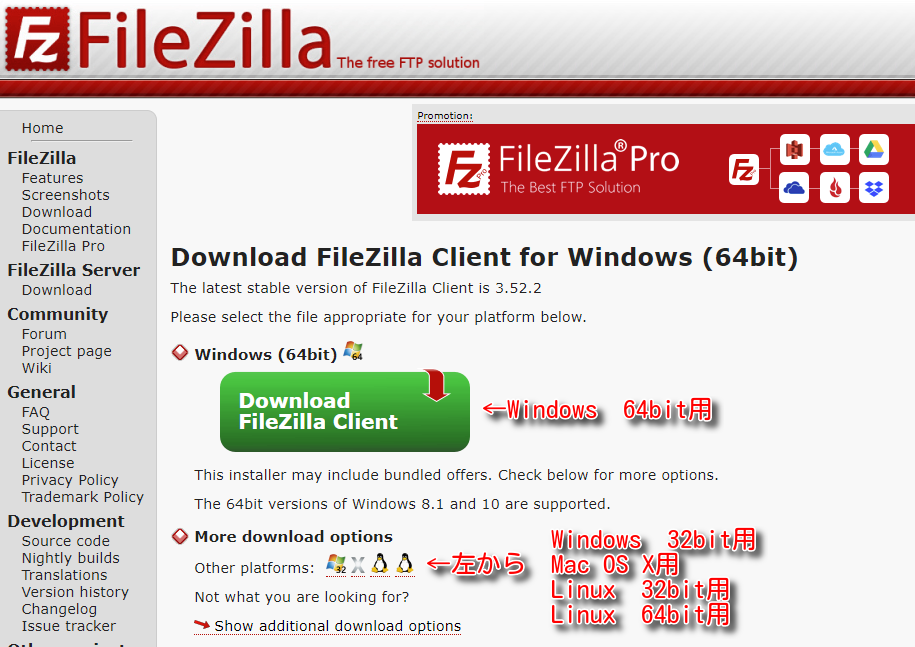
その後FileZillaのどの製品をダウンロードするかを選択するウィンドウが出てきます。
一番左が無料版、中央がマニュアル付き、一番右が有料版です。
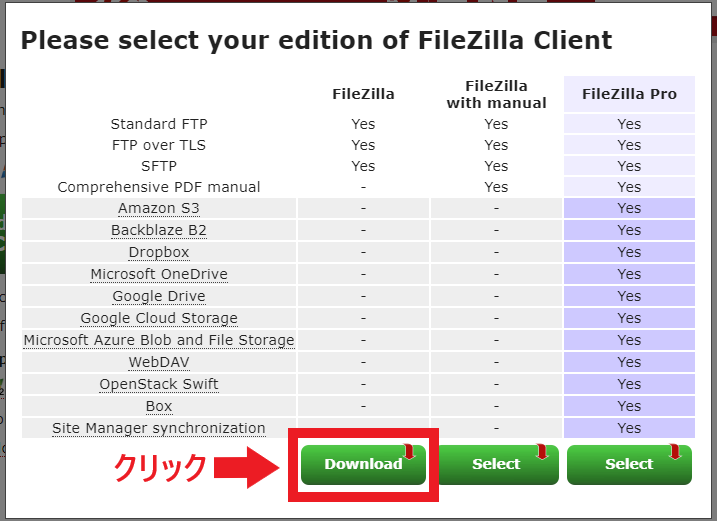
今回は左の無料版「FileZilla」をダウンロードするので「Download」ボタンをクリックします。
エクスプローラーが開くので適当な場所にダウンロードしたファイルを保存しておきましょう。
同時に以下のようなウィンドウが表示されますが、これは無視してOKなので「Close」をクリックして閉じてください。
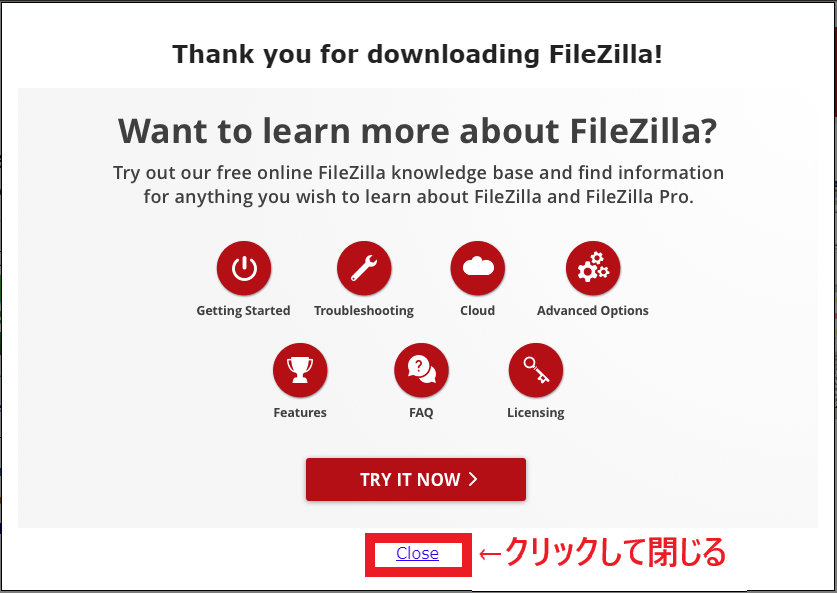
これでFileZillaクライアントのダウンロードは完了です。
続けてFileZillaをインストールしていきます。
②FileZillaをインストール
先ほどダウンロードした実行ファイル(〇〇.exe)をクリックして実行します。
ダウンロード直後はブラウザ画面左下に表示されるのでそちらをクリックすると早いです。
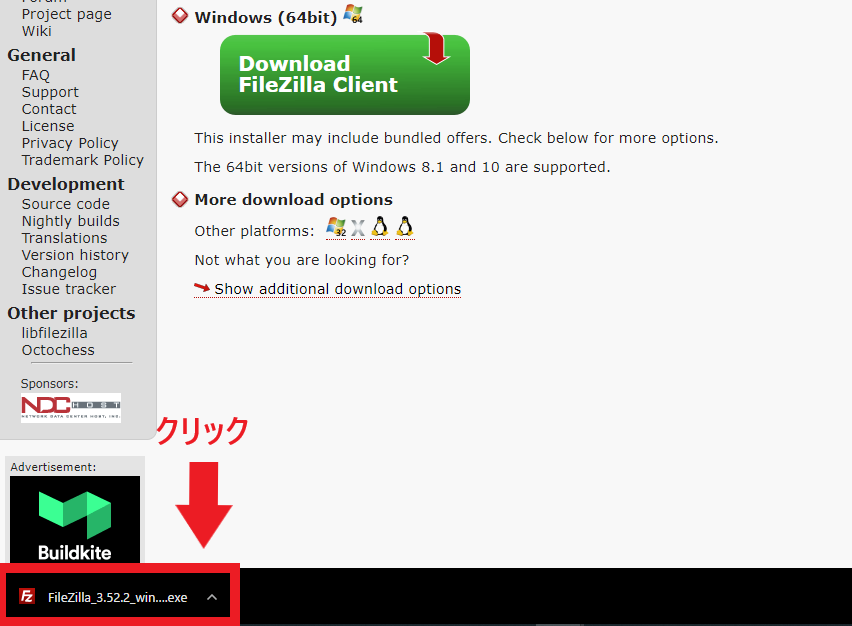
クリックするとインストールを行うウィンドウが開きます。
最初にプライバシーポリシーについて問われるので「I Agree」を選択。
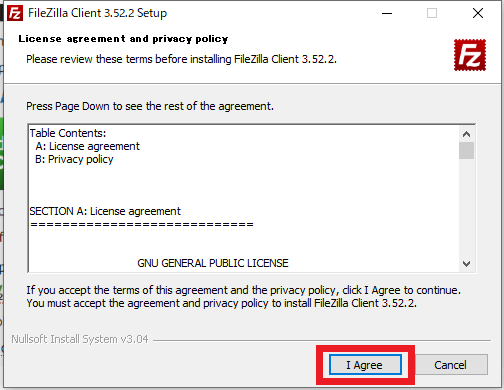
次にFileZillaを誰が使うか聞かれます。
今回は自分だけが使う想定なので下の「Only for me」をチェック後「Next」をクリック。
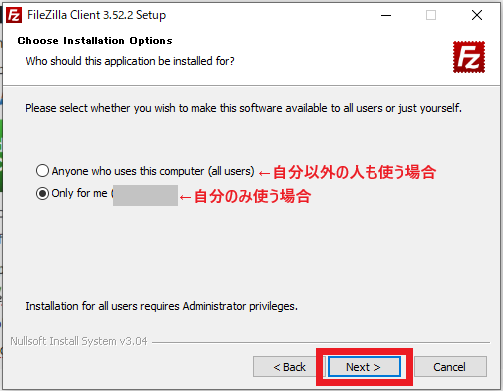
続いてコンポーネントの選択へ。ここは特にいじらなくてOKです。
デスクトップアイコンが欲しい場合は「Desktop Icon」にチェックを入れると生成されるので必要に応じて選択しましょう。
選択し終えたら「Next」をクリックします。
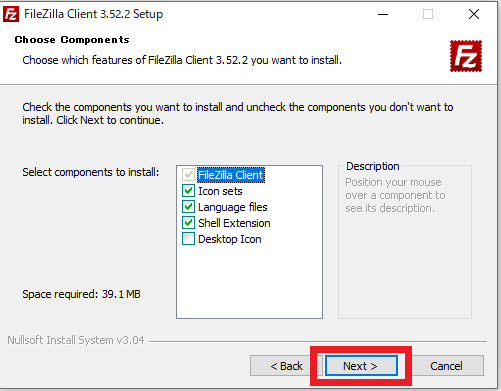
次にFileZillaの保存場所を決めます。
デフォルトではCドライブに保存するようになっています。
空き容量を確認し問題無ければ「Next」をクリック。
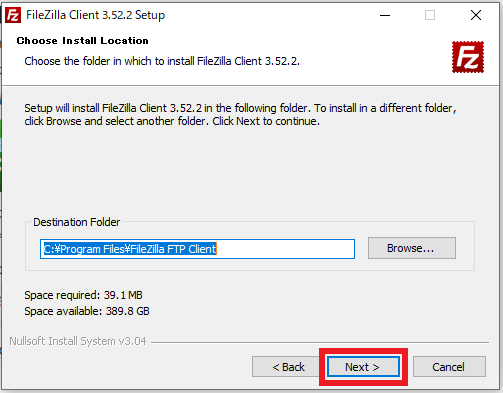
続いてFileZillaショートカットを作成するか問われます。
ショートカットが不要な場合は左下の「Do not create shortcuts」にチェックを入れましょう。
その後「Next」をクリックします。
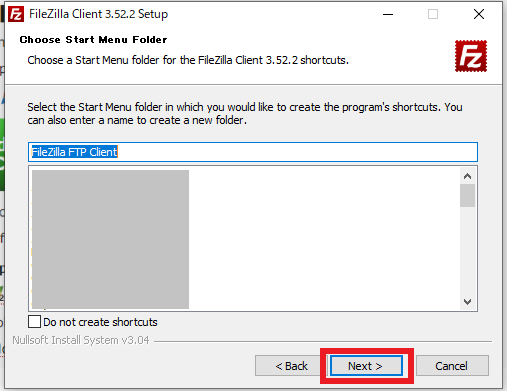
次に追加ソフトウェアのダウンロードを促すウィンドウが現れます。
不要なので「Decline(断る)」をクリックしてください。
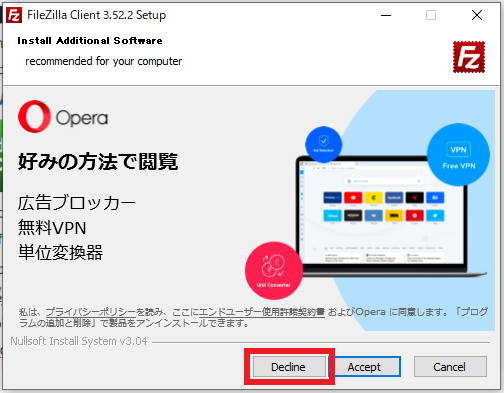
最後のウィンドウで「Finish」をクリックしたらFileZillaのインストールは完了です。
お疲れ様でした。
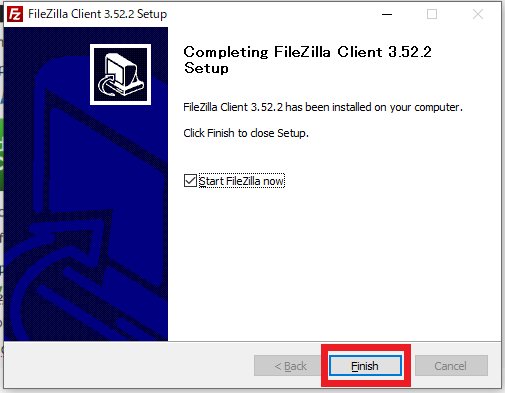
FileZillaでサイトのバックアップを取る方法を知りたい方は以下の記事で説明しているので宜しければ見てみて下さいね。
FileZillaのインストール方法:まとめ
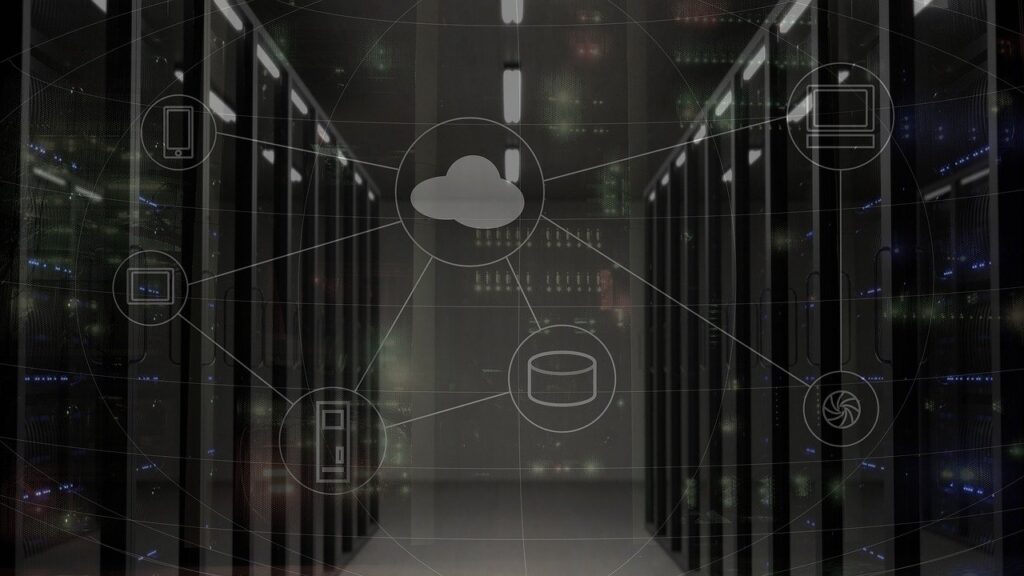
FTPソフトは普段はそこまで出番は多くは無いものの、直接サーバーのファイルを操作できることもあって使えるとかなり役立つシーンが多いです。
特にFileZillaはFTPソフトの中でもUIがわかりやすく無料でインストールできるのでFTP初心者にはうってつけなソフトウェアかと思います。
ローカルとサーバー間でファイルを移動させる際は是非FileZillaを活用してみてくださいね。





コメント