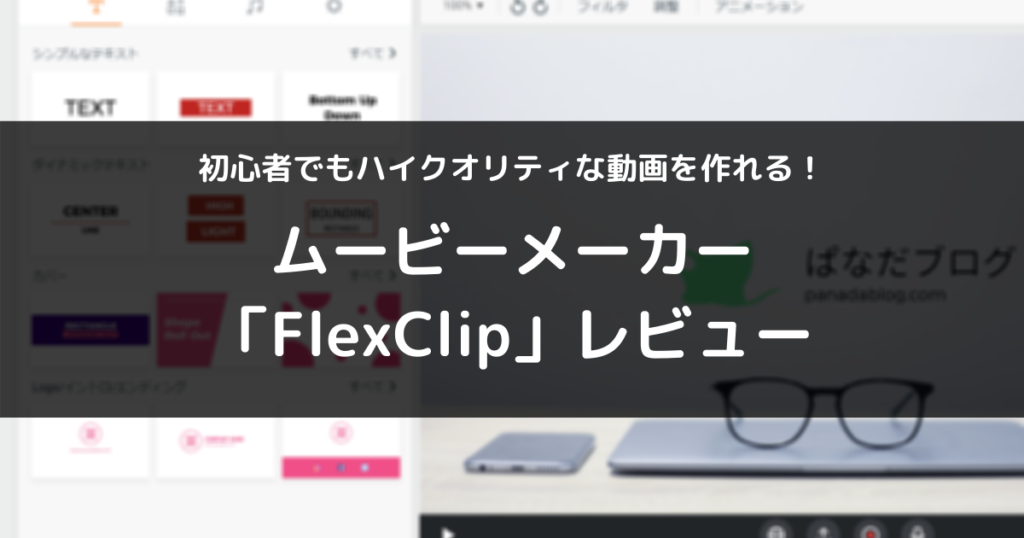

動画編集って難しそう…
何時間もかかるんでしょ…?
動画の編集というとなんだか難しいソフトを使って難しい操作をして微妙なクオリティの動画がやっと出来上がる…そんなイメージがありますよね。
できれば簡単な手順でプロっぽい動画を作ってみたい…!
それを可能にしてくれるのが今回紹介する「FlexClip」というムービーメーカーソフト。
といった特徴があり、全く動画を編集したことがないという方でもかなり取っつきやすい編集ソフト。
そしてこの度そんなFlexClip様から1年間の「ビジネスプラン」を提供して頂きましたので実際に使ってみたレビューをしていこうと思います!
ムービーメーカー「FlexClip」とは?
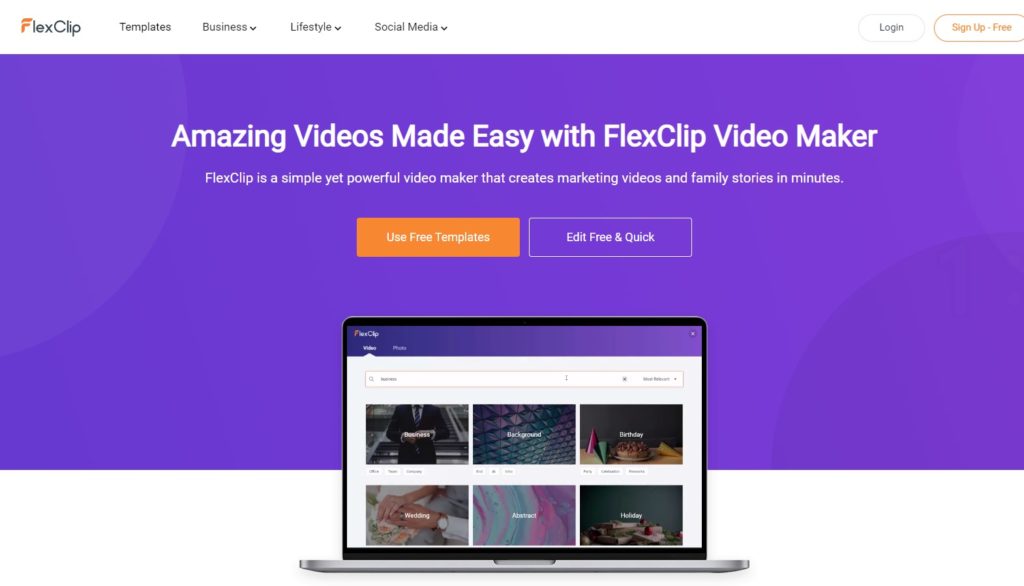
FlexClipはPearlMountain Limitedという海外メーカーによって開発されたビデオサービスのことです。
公式ページはこちら↓
ビジネスから家族の思い出まで幅広い動画を作れるということで世界中で数多くの人々に利用されており評判が良い様子。
わかりやすい操作パネルやテンプレートにより動画編集が初めての方でもすぐにパフォーマンス性の高い動画を誰もが作成できる特徴を持っています。
FlexClipで作った動画
早速ですが現物を見てもらったほうが早いということで筆者のぱなだが実際に作成した動画をご覧ください!

因みにぱなだは動画編集ずぶの素人です…
そこらへんを加味した上で見て頂ければFlexClipの凄さがわかります!
タイトルは一応「ぱなだブログカテゴリー紹介ビデオ」。
どうでしょう?自分で言うのもアレなんですが結構クオリティ高いと思うんですよね…!
因みにこの50秒弱の動画で製作時間は約15分ほど。
初見でこれなので慣れればもっと早く作れるようになるはずです。

個人で作るビデオとして十分すぎる…!
FlexClipができること
続いてFlexClipではどんなことができるのかをざっくり説明していきます!
既存テンプレートを使った動画作成
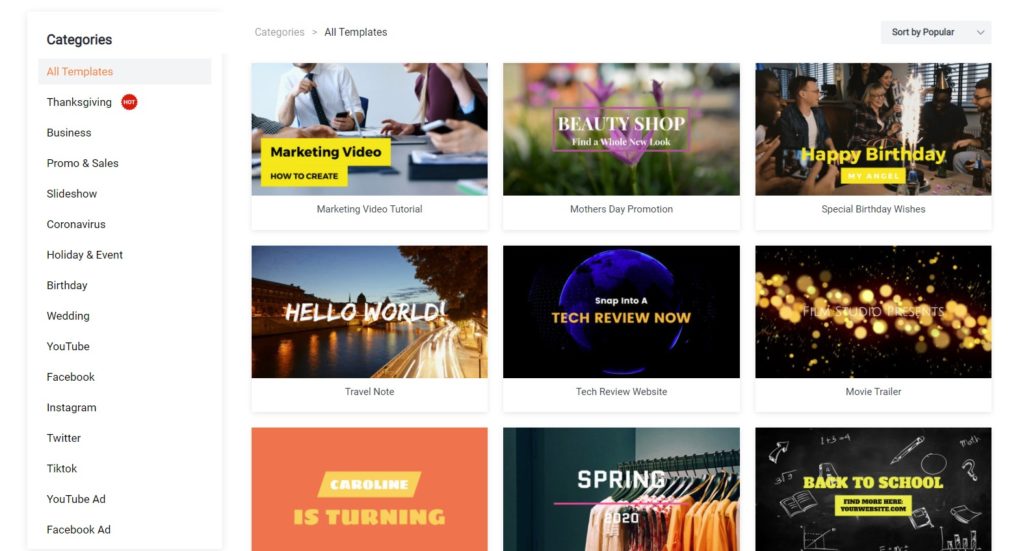
FlexClipには「テンプレート」と呼ばれる既に出来上がった動画が大量に用意されています。
なので一旦テンプレートを選択して後から自分の思うようにBGMやパーツを変更していく…という作り方も可能。
動画を作る時間が無い、そもそも動画どうやって作ったらいいかわからない…という方には大いに助かる機能です!

どんな動画があるかテンプレートを見て回るだけでも楽しいですよ!
テーマ毎に用意された数多くのBGMの挿入
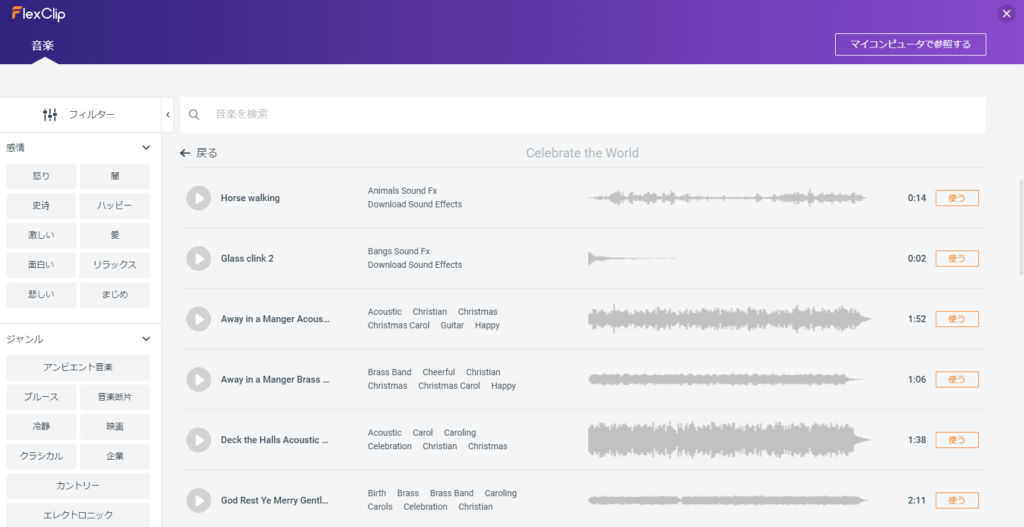
動画内で流れるミュージック選びは案外悩むもの。
FlexClipならフィルター機能を用いて思い通りのBGMを探せるのでよりイメージに合致した楽曲を見つけることができます。
作成した動画プロジェクトの保存
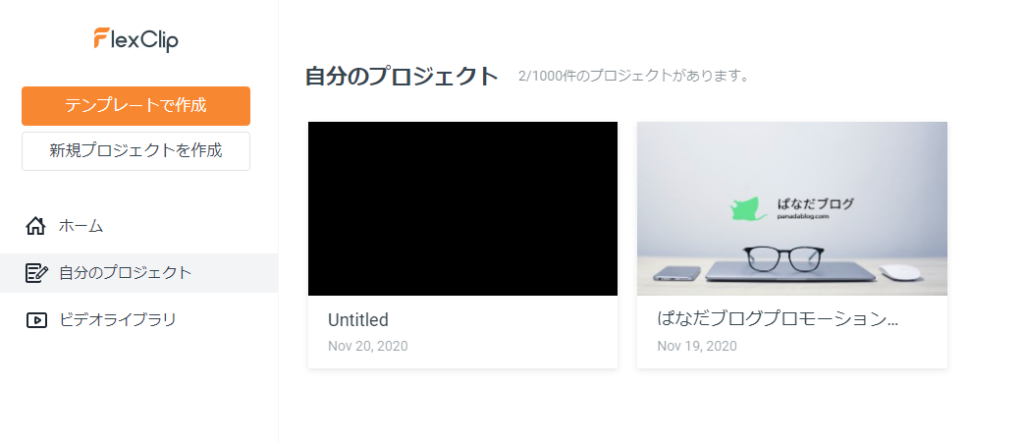
一旦作った動画プロジェクトはFlexClip内に保存しておくことができます。
保存できる数は契約するプランによって変わりますが今回のビジネスプランならなんと最大1000件まで保存しておけます。
ローカルに保存し忘れてしまったりプロジェクトを中断しておきたい場合に役立ちます!
最高1080pフルHDでのエクスポート
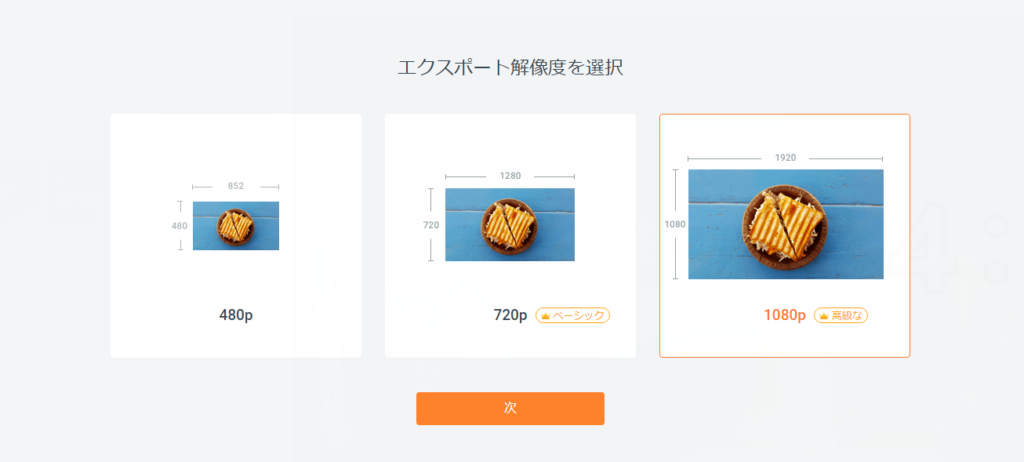
後述する契約プランの中でプラスプラン以上であれば1080pフルHDの高解像度でエクスポートを行えます。

解像度が変われば動画の見栄えも変わるのでフルHDは嬉しいですね!
FlexClipのプラン毎の利用料金
続いてFlexClipの利用料金です。
プランによって保存できる動画の数や作れる動画の長さが変わってきます。
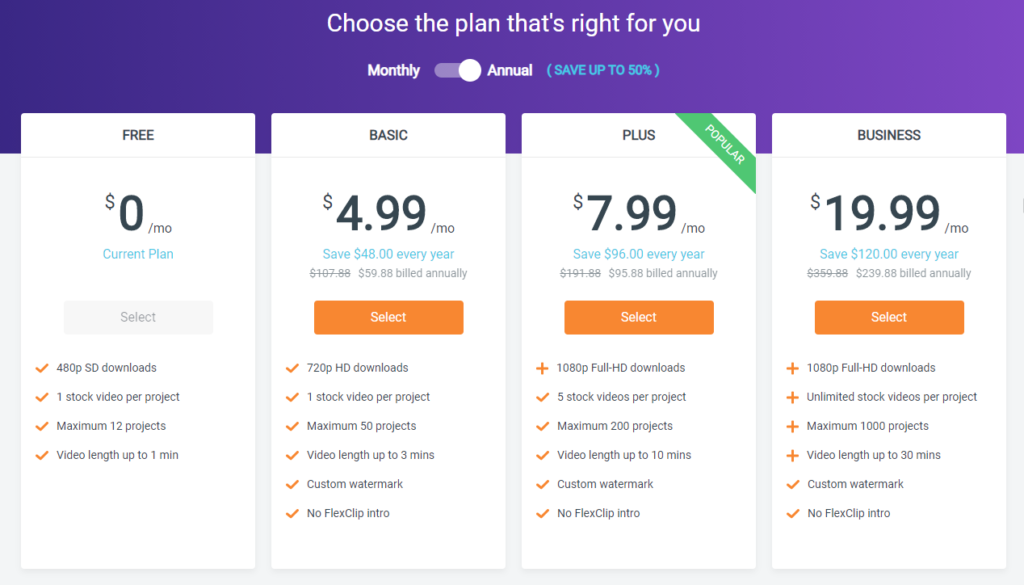
| 無料プラン | ベーシックプラン | プラスプラン | ビジネスプラン | |
|---|---|---|---|---|
| 月額料金 (年間契約) | 0円 (0ドル) | 518円 (4.99ドル) | 829円 (7.99ドル) | 2075円 (19.99ドル) |
| 月額料金 (月毎契約) | 0円 (0ドル) | 933円 (8.99ドル) | 1660円 (15.99ドル) | 3113円 (29.99ドル) |
| 解像度 | 480pまで | 720pまで | 1080pまで | 1080pまで |
| プロジェクト毎の動画ストック数 | 1つまで | 1つまで | 5つまで | 無制限 |
| 最大プロジェクト数 | 12 | 50 | 200 | 1000 |
| 作れる動画の長さ | 最大1分 | 最大3分 | 最大10分 | 最大30分 |
| ウォーターマーク | 無し | 有り | 有り | 有り |
表からわかるように年間契約時と月額で単発の契約をした場合では価格に大きな差があるので、ずっと使い続けたいという時は年間のほうがオトク。
とは言え「いきなり有料はなあ…」という方向けに無料プランも存在するのでそちらでFlexClipを一旦触ってみてから有料プランを検討するのがいいと思います!
無料でも今回私が作ったような1分程度のプロモーションなら全然作成できちゃいますし解像度も480pと保証されてるので十分な性能があります。

因みに一番人気は「プラスプラン」のようで1080pフルHD動画を最大10分作れます!
FlexClipの登録方法
FlexClipへのサインアップ(登録)は以下3通りの方法から選ぶことができます。
- Facebookアカウントで登録
- Googleアカウントで登録
- Emailで登録
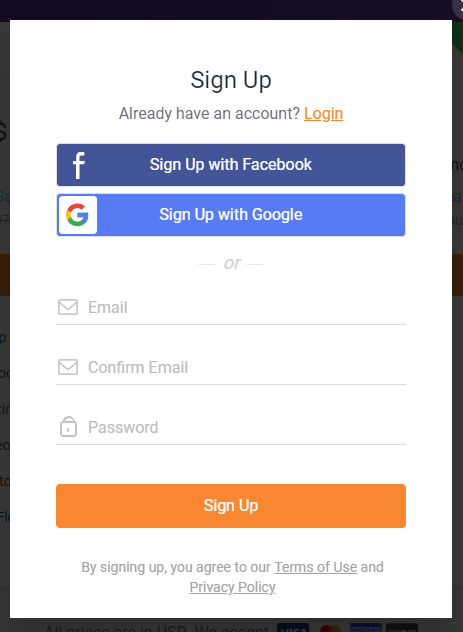

ぱなだはGoogleアカウントで登録しました。
Googleアカウントの場合、登録したGmailアドレスに確認用メールが送信されるのでそちらを確認して認証をします。
その後いくつか質問がされますが「FlexClipを何に使う予定ですか?」といったことを聞かれるだけなので適当に答えてもOKです。
質問に答えた後以下のようなマイページが表示されたら登録は完了です。
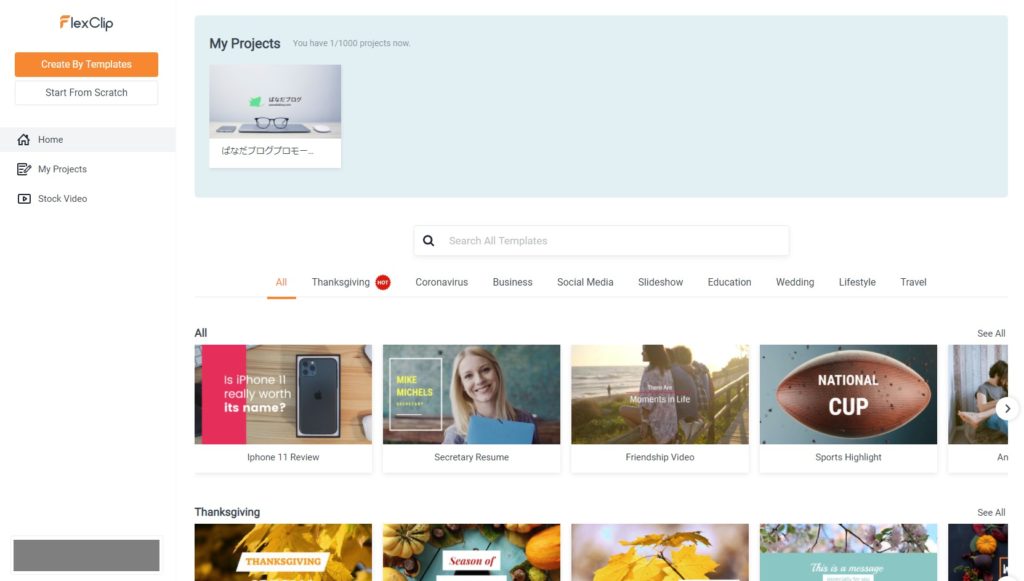
FlexClipの使い方
ここからはFlexClipを使って動画を作る手順を紹介していきます。
大まかな順序は以下の通り(手順4~7は人によって前後することがあります)。
- 新規プロジェクトorテンプレートで作成 どちらかを選択
- 画面比率を選択
- 絵コンテを追加
- テキスト、素材を追加
- トランジションを編集
- 絵コンテのトリミング
- BGMの挿入
- 動画のエクスポート

それぞれの項目を順番に説明していきますね。
1.新規プロジェクトorテンプレートで作成 どちらかを選択
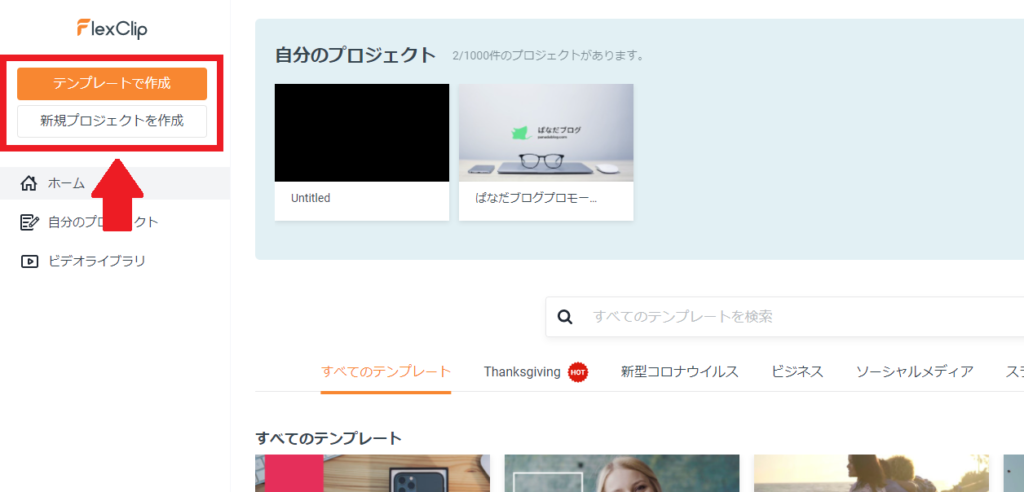
まず初めに「新規プロジェクトを作成」か「テンプレートで作成」のどちらかを選びます。
- 新規プロジェクトを作成
一から動画を作成します。
動画編集に慣れている方、オリジナリティの高い動画を作りたい方はこちら。
- テンプレートで作成
FlexClip内のテンプレート動画をカスタマイズして動画を作成します。
動画編集に慣れていない方、手早く動画を作りたい方はこちら。
本来なら私は動画編集に慣れてないのでテンプレートを…選択するはずでしたが、今回レビューということで思い切って「新規プロジェクトを作成」を選択しました。

一からと言っても全ての素材を自前で用意する必要はありません。
FlexClip内のメディアリソースから好きなものを選んで結合していきます!
2.画面比率を選択
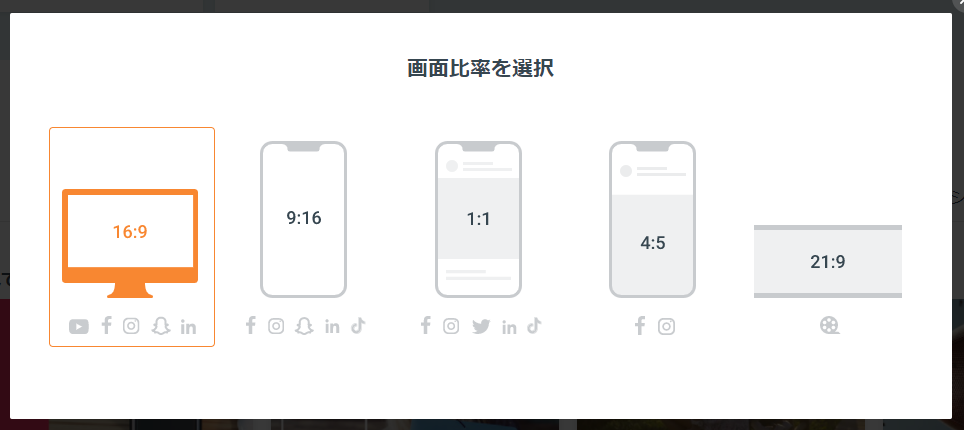
次に動画を閲覧する際の「画面比率」を選択していきます。
YouTubeやパソコンで見る動画を作成する場合16:9を選べばOK。
他にもスマホ向けに9:16だったりワイドモニター向け21:9などもあるのでデバイスに合わせて選択しましょう。

今回は16:9を選択しました。
3.絵コンテを追加
新規プロジェクトが立ち上がるとこんな画面になります。
如何にも動画編集という画面。
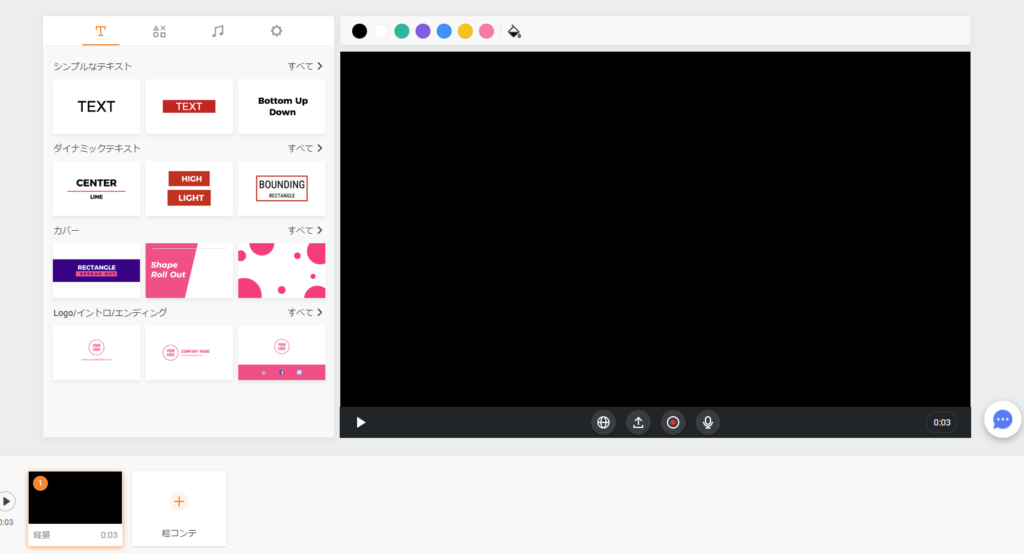
この中からまず左下にある「+」マークにマウスオーバーします。
そうすると絵コンテのメニューが現れます。
今回はFlexClip内のメディアを使って動画を作成するので「ライブラリから」を選択していきます。
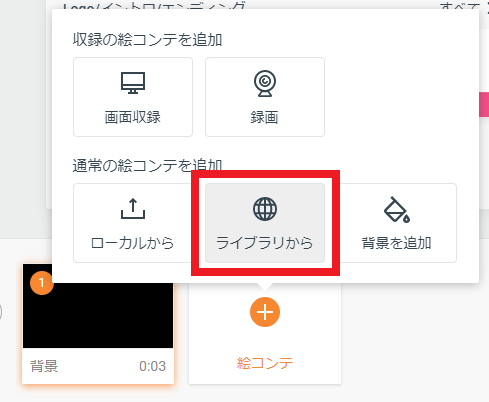
ライブラリには各テーマに沿った短い動画や画像が用意されているので自分が作りたい映像にマッチした素材を選びます。
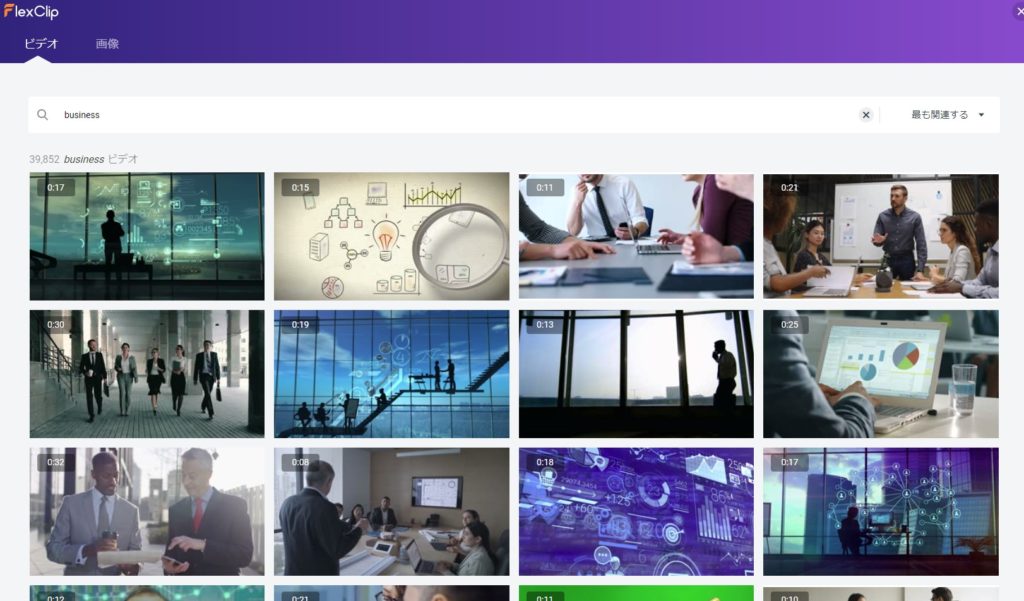

この絵コンテを次々に追加していくことで動画になっていきます。
絵コンテの追加、削除は簡単に行えるので慣れていない方はとりあえず最初は追加していってみて後から調整するのがおすすめです!
4.テキスト、素材を追加
絵コンテが決まったら次はテキスト等の素材を配置していきます。
編集画面左側にあるメニューから選ぶことで右側のプレビューに反映されます。
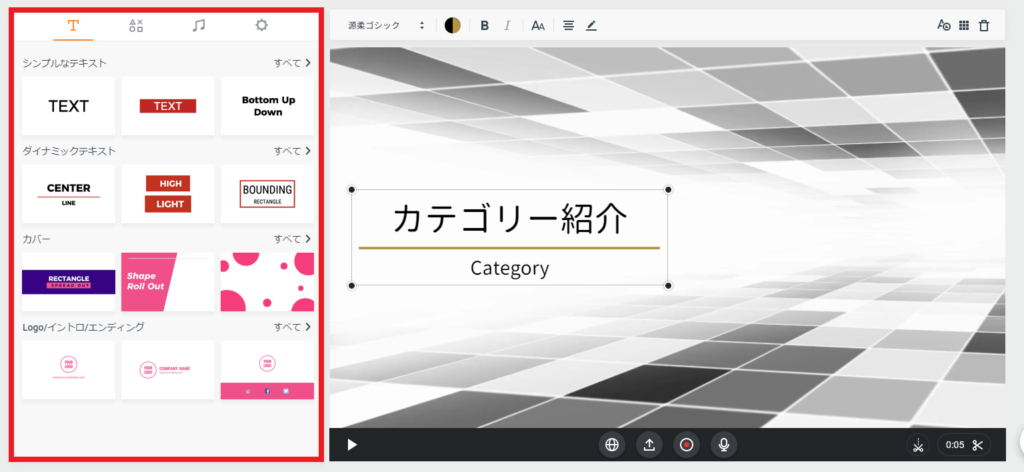
テキストの文字を変更したい場合はプレビュー(右側の大きな画面)にある素材の上(上の画像では「カテゴリー紹介」の部分)でダブルクリックすると編集できます。
動きのあるテキストを配置すると一気にそれらしい動画になるので色々試してみるといいでしょう。
5.トランジションを編集
ひとつひとつの絵コンテが定まってきたら「トランジション」を編集していきます。

トランジションとは絵と絵を繋ぐエフェクト(表現)のこと。
これがあると動画がかなり華やかになります!
画面下の絵コンテの中にある「▶◀」マークから編集できます。
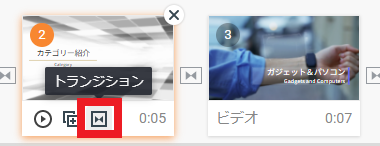
トランジション選択画面でマウスオーバーするとそれぞれの動きを見れます。
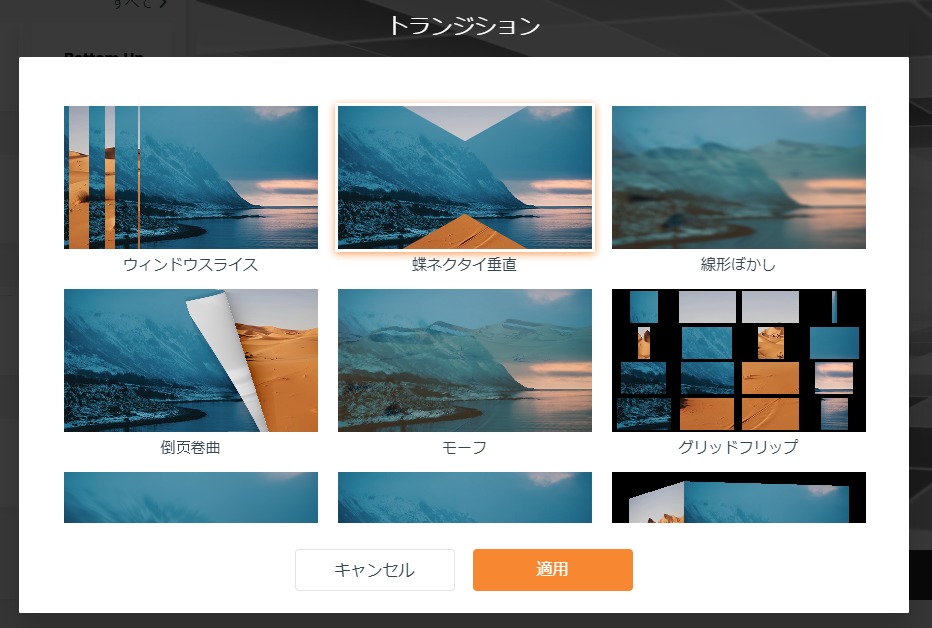
トランジションが決まったら「適用」を押します。
6.絵コンテのトリミング
このままだと絵コンテの長さがバラバラなのでトリミング(絵コンテのカット)をしていきます。
プレビュー右下にあるハサミのマークをクリック。
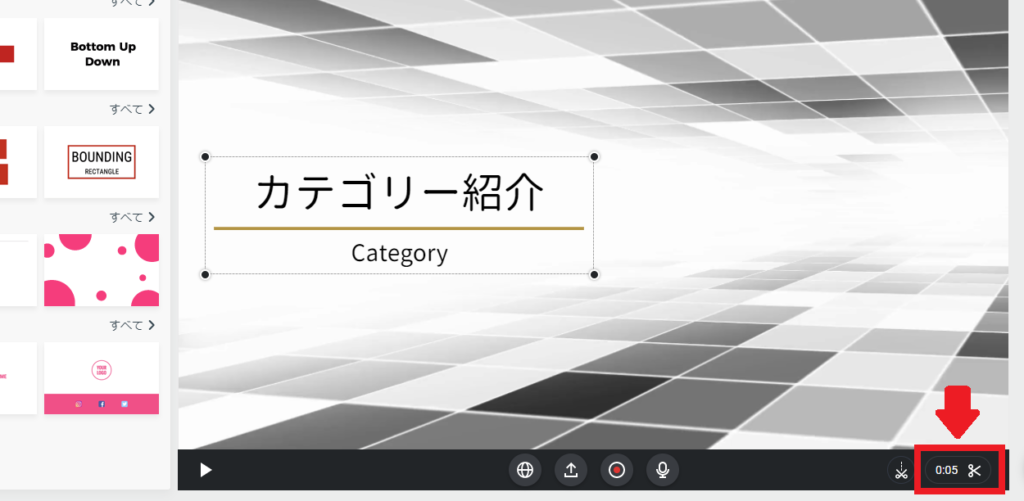
トリミング編集画面が出てくるのでその中の黄色い枠を動かして残す部分を決めます。
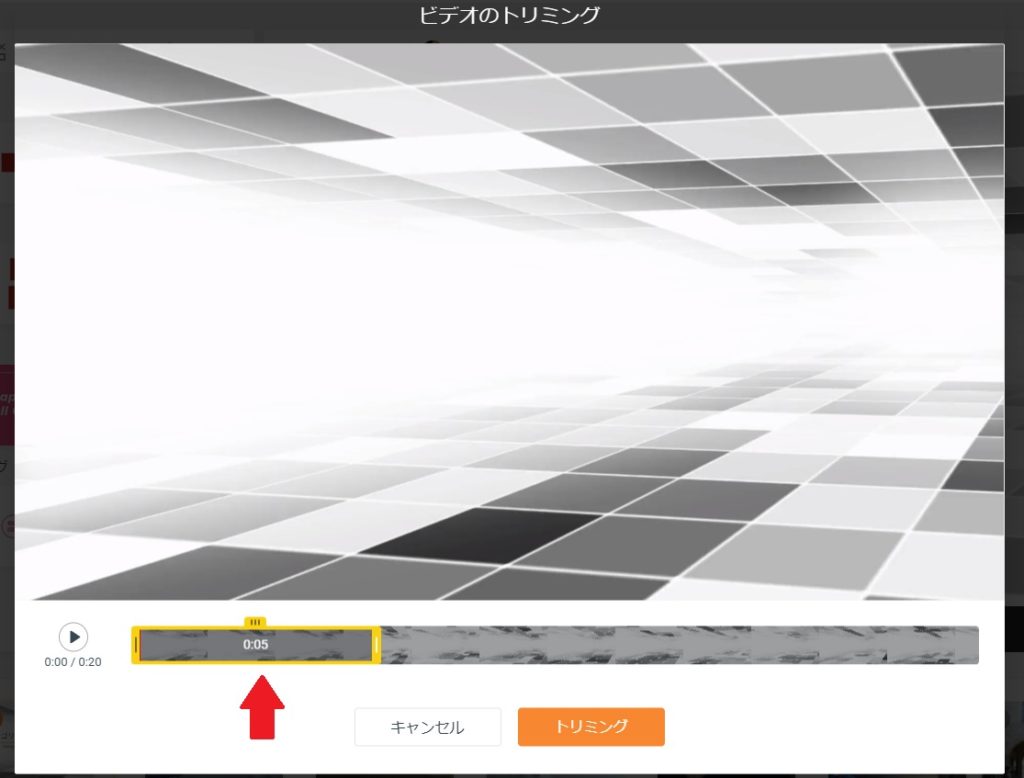

黄色い枠の中が残る部分なので間違えないように!
トリミング範囲が決まったら「トリミング」を押します。
7.BGMの挿入
最後に動画で使うBGMを挿入していきます。
右側にあるメニューから「♬」マークをクリックし「音楽を追加」を選択。
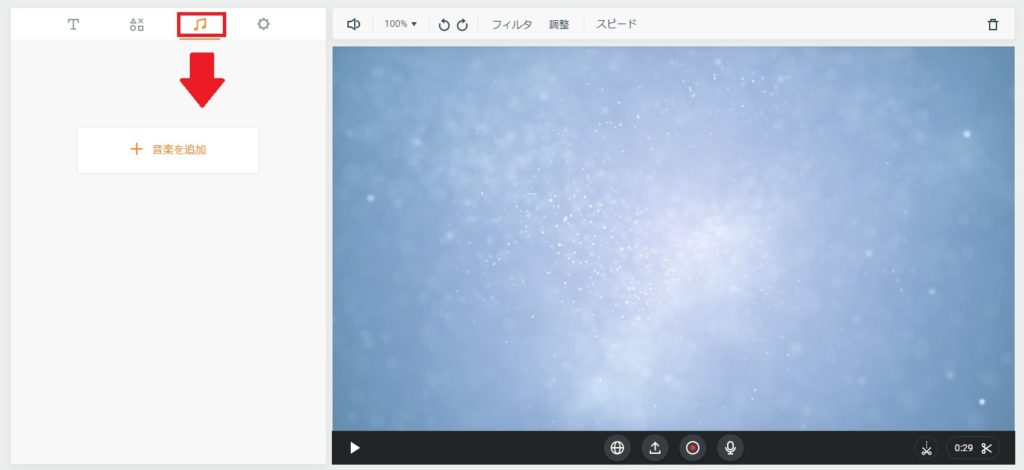
様々な音楽ジャンルが表示されるので自身の動画に合いそうなジャンルを選択します。
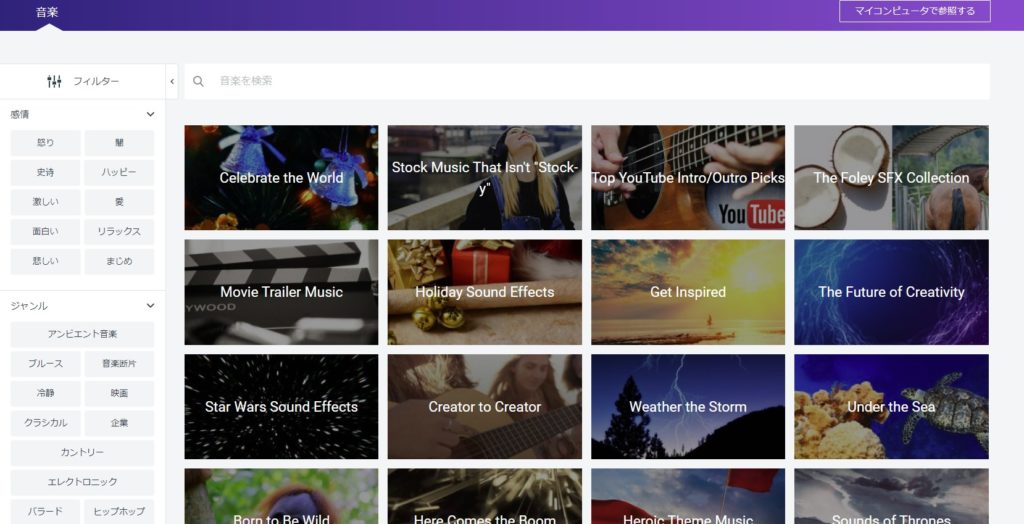
ジャンルを選択すると使用できる音楽が出てくるので気に入ったものを見つけたら「使う」をクリック。
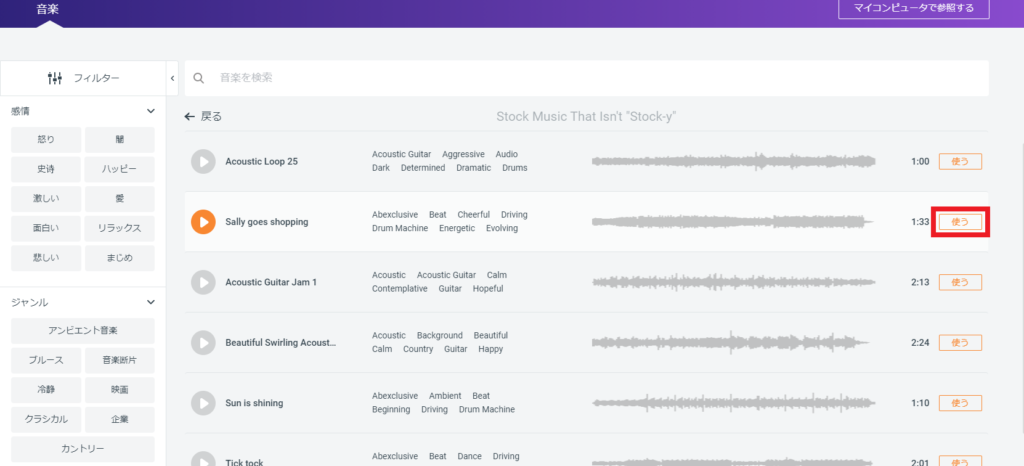

再生ボタンを押すと試聴することもできるのでイメージに合うBGMを探してみましょう!
その動画編集画面に戻って音楽が追加された状態になります。
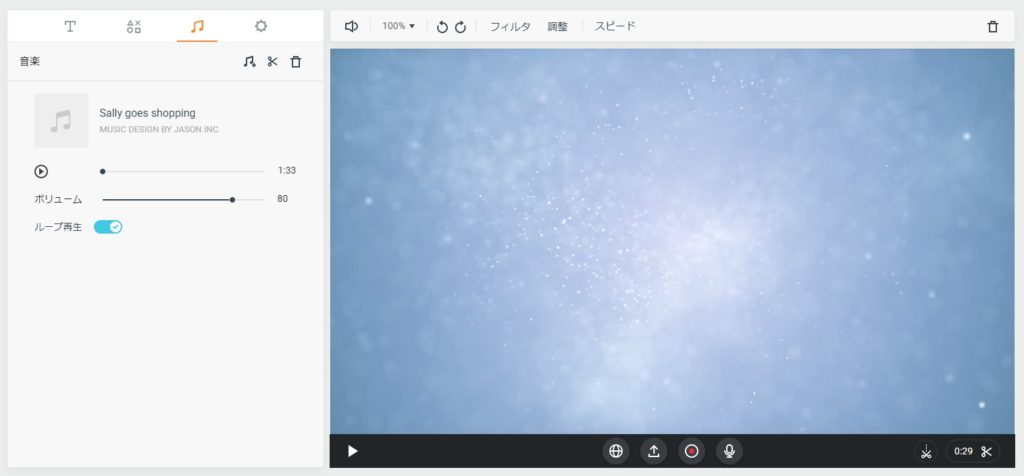
ボリューム調整やループ再生の設定もここからできるので必要に応じて操作しましょう。
8.動画のエクスポート
動画編集が全て完了したらいよいよエクスポートをしていきます。
画面右上にある「エクスポート」ボタンをクリック。
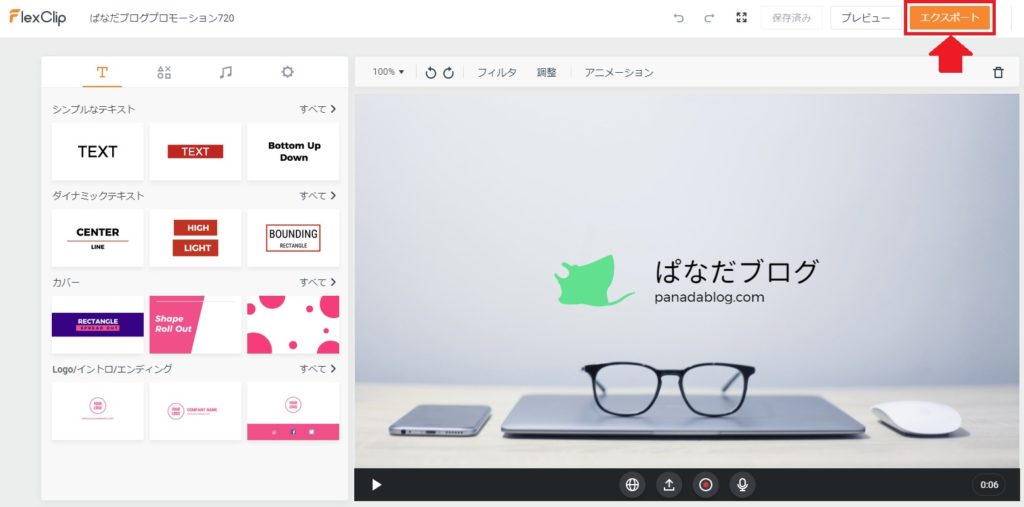
次にエクスポート時の解像度を選択していきます。
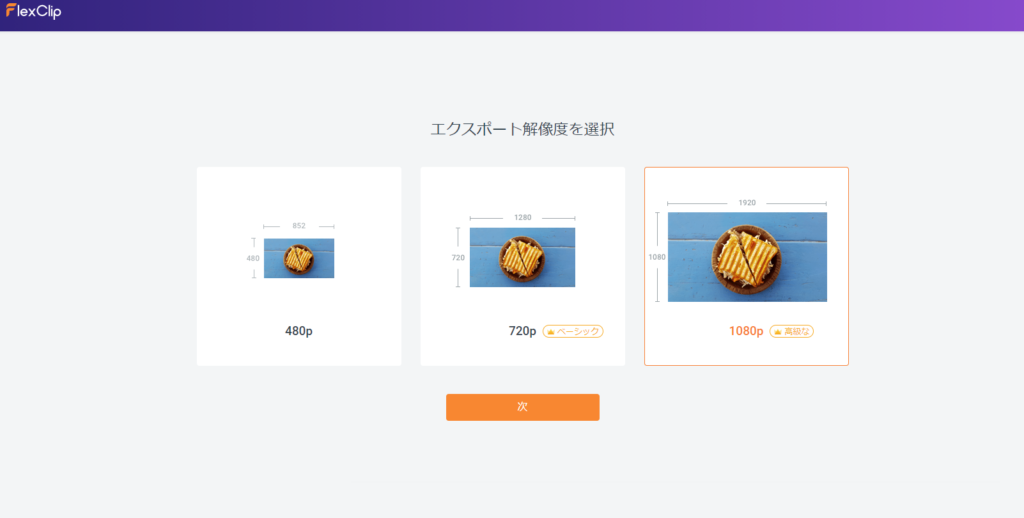
- 無料プラン…480pまで
- ベーシックプラン…720pまで
- プラス、ビジネスプラン…1080pまで
今回はビジネスプランなので1080pを選択。「次へ」を押します。
続けてイントロとタイトル設定をする画面が現れるので設定していきます。
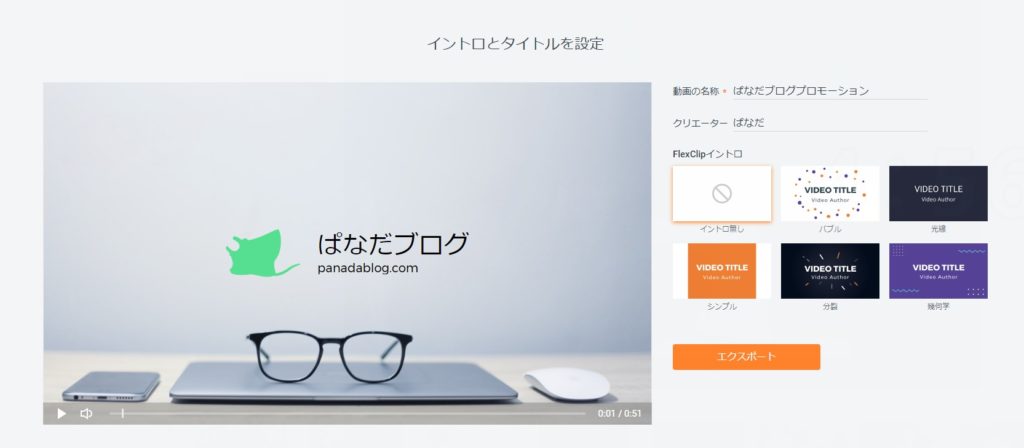
- 動画の名称…作品名を付けます
- クリエーター…作者名を入れます
- FlexClipのイントロ…動画冒頭にFlexClipのイントロが入ります。有料プランではイントロ無しを選択することも可能
全て設定し終えたら「エクスポート」をクリック。
動画出力が始まるので暫し待ちます。
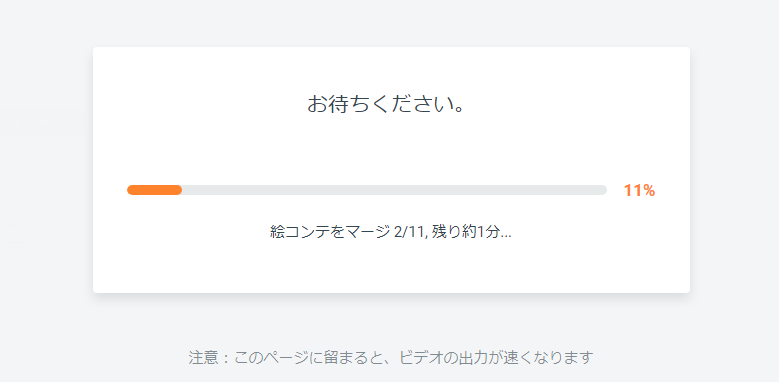

50秒程度の動画だと出力に約2~3分くらいかかりました。
絵コンテの数や使用するメディアによって出力時間は変わりそうですね。
エクスポートが無事完了すると下のような画像が出てきます。
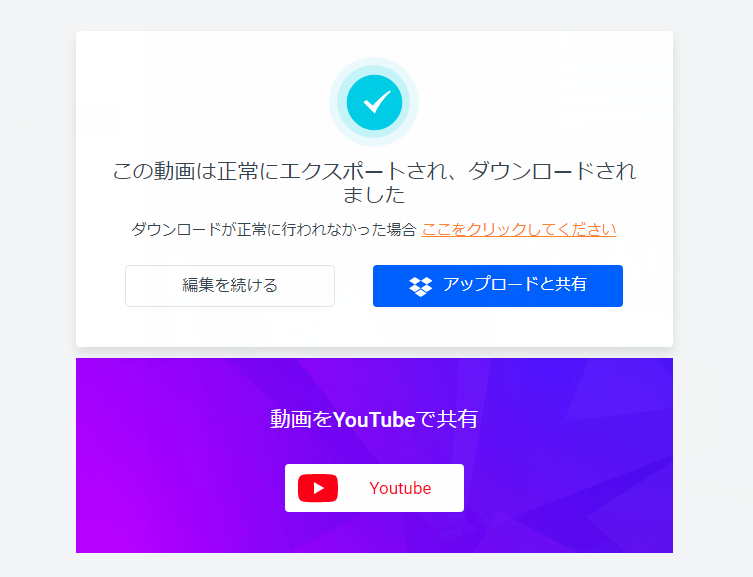

これでFlexClipを使った動画編集の全工程が完了しました!
FlexClipを使った感想
ここからはFlexClip使ってみてよかった点と改善を望む点に分けてお話し致します。
よかった点
冒頭にも言ったように筆者は動画編集一切やったこと無いレベルでしたが、センスが光るFlexClip内のメディアのおかげで非常に「それっぽい」動画を作ることができました。
またマニュアルを見なくてもサイト内の「これを押したらこの操作ができる」というわかりやすいアイコンにより直感的にテンポよく編集できたのも利点だと感じましたね!
これらが相まって動画編集に抱いていた「思い通りにならず辛い」「難しい」「ストレスが溜まる」といったイメージを払拭して楽しく作れたと思います!

出来上がったものの満足度はとても高いです!
改善を望む点
一点だけ気になったのが言語選択で日本語を選んだ際の翻訳が若干怪しい部分があるところですね。
元々が海外のソフトウェアということもありまだまだ対応段階という可能性もあるので期待の意味を込めて改善を望む点とさせて頂きました。

とはいえ編集に直接影響するような翻訳ミスは無かったと思います!
ムービーメーカー「FlexClip」レビュー:まとめ
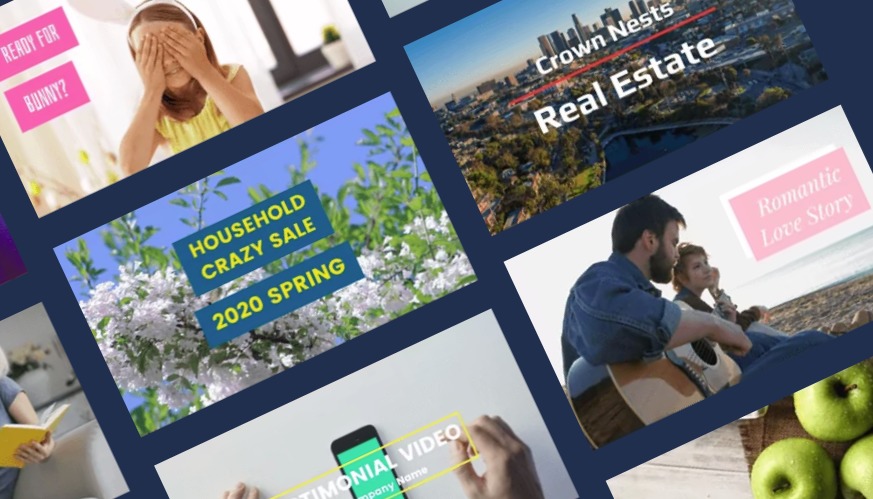
全体的に使い心地をとてもよかったですが、その中でもやはりテンプレートがたくさん用意されているというのは動画編集においてかなり重要であるんだなと素人めに見ても感じました。
自分で揃えた素材でクオリティの高い動画を作るのはなかなか難易度が高いことが多いですからね。
今回のように1分以内の動画であれば無料プランで作成可能なのでご興味を持たれた方は試してみて下さいね!

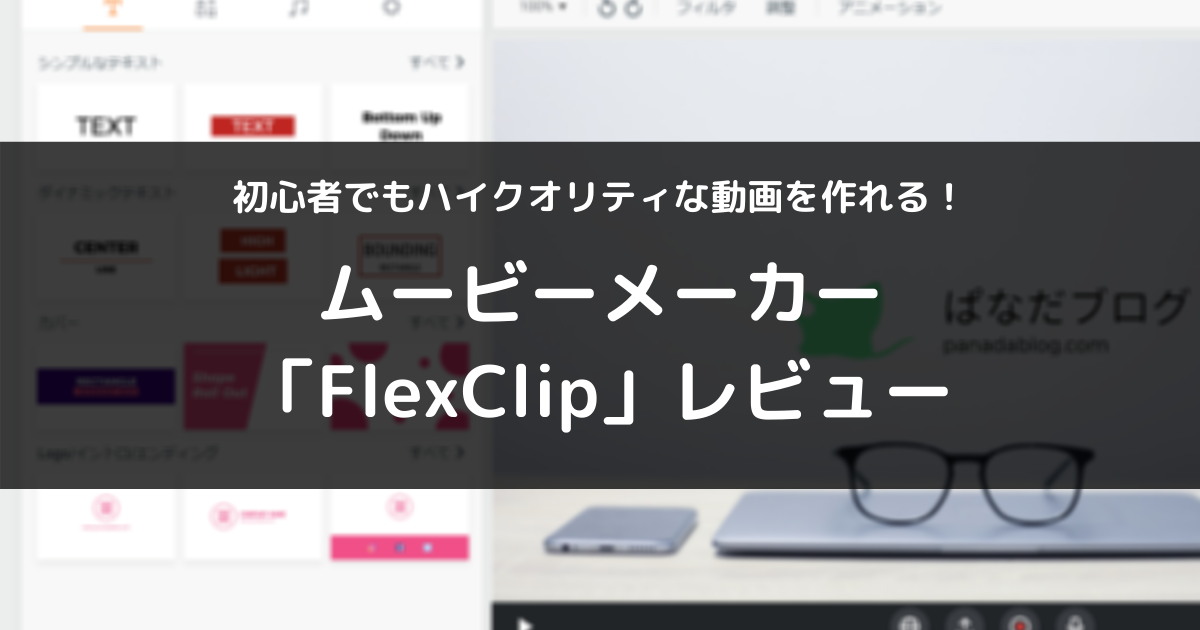



コメント