
パソコンの一番上の段にある「F1~F12」と書かれているキー。
使ったことが無い、または使い方を知らないという方は案外多いのではないでしょうか?
そんな方のためにここではF1~F12キーの使い方を解説していきます。
Fキー(ファンクションキー)とは
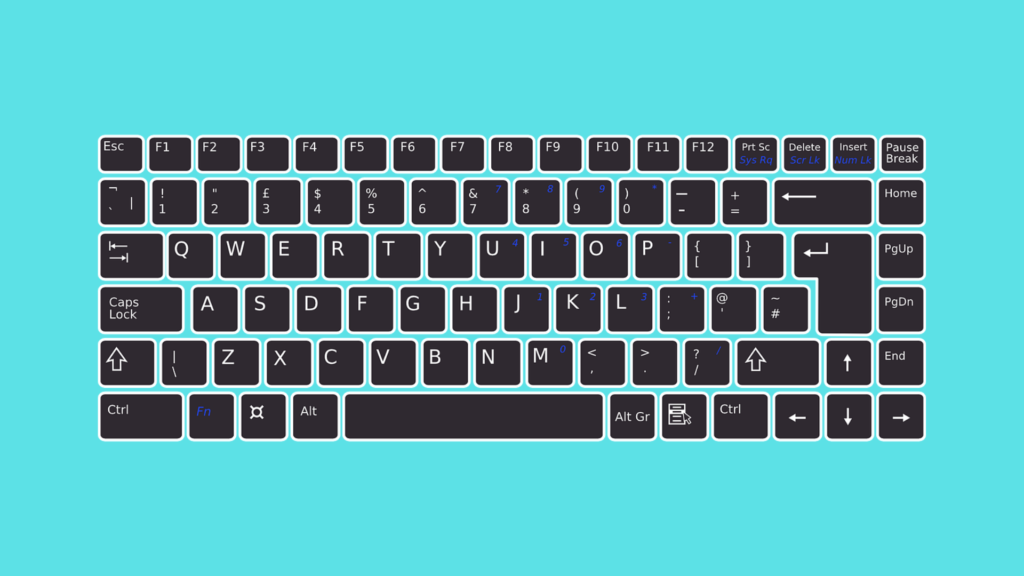
Fキーとは、ファンクションキーと呼ばれておりF1~F12まで存在します。
各キーにはコンピュータ操作を楽にするためのショートカット要素が割り当てられています。
ファンクションキーは特定のアプリケーション下でのみ動作する機能もありますが、今回紹介するもののほとんどは特定のアプリケーションだけでなく汎用的に使える機能となります。
F1~F12の使い方

F1~F12キーの使い方を順番に説明していきます。
使い方の早見表はこちら↓
| Fキー | 使い方 |
|---|---|
| F1 | ヘルプを表示 |
| F2 | ファイル名の変更 |
| F3 | 検索窓を開く |
| F4 | アドレスバーを開く ※IE、Edge限定 |
| F5 | ブラウザ画面の再読み込み(更新) |
| F6 | ひらがな変換 |
| F7 | カタカナ変換 |
| F8 | 半角カタカナ変換 |
| F9 | 全角英字変換 |
| F10 | 半角英字変換 |
| F11 | 全画面表示切り替え |
| F12 | office(エクセルなど)→名前を付けて保存 ブラウザ→画面のソースコード表示 |
F1…ヘルプを表示
F1キーはヘルプページを表示します。
使用しているブラウザやエクセル、ワードなどで表示されるヘルプページは異なります。
ブラウザのchromeを開いた状態でF1を押すとこんな感じのページが出ます↓
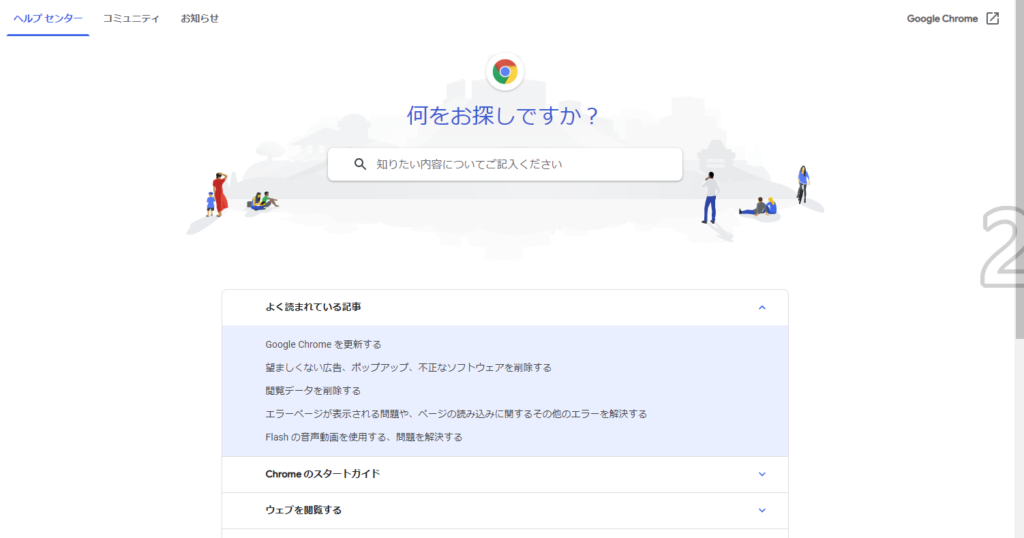
F2…ファイル名の変更
F2キーは何かファイルを選択した状態で押すとそのファイルの名前を変更できます。
下の画像のように任意の文字を入力可能になります↓
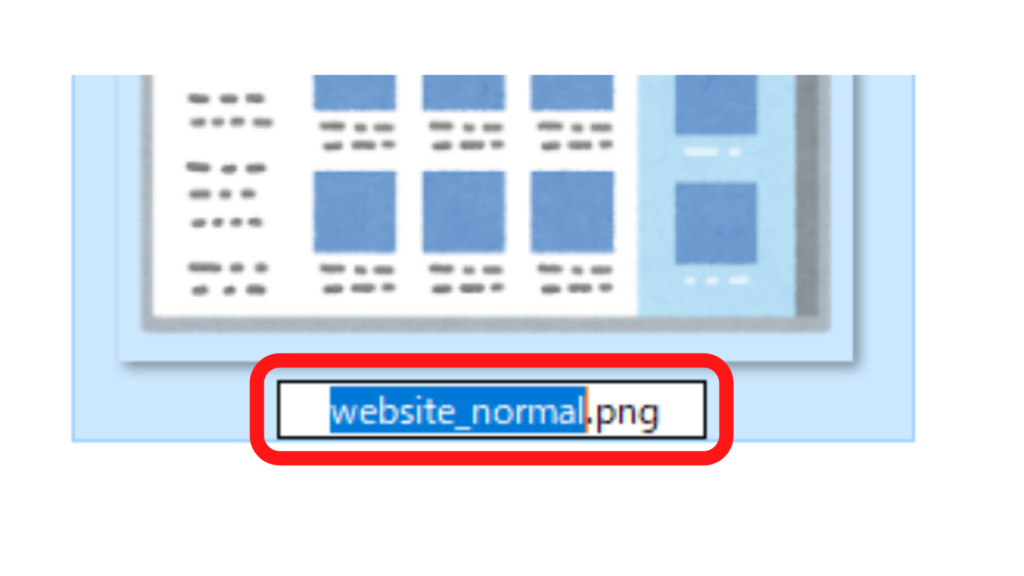
F3…検索窓を開く
F3キーはブラウザとエクスプローラーで表示のされ方が異なります。
エクスプローラー(ファイルやフォルダがある場所)を開いてF3キーを押すと「検索ツール」を表示し、ファイルの検索を行えます。
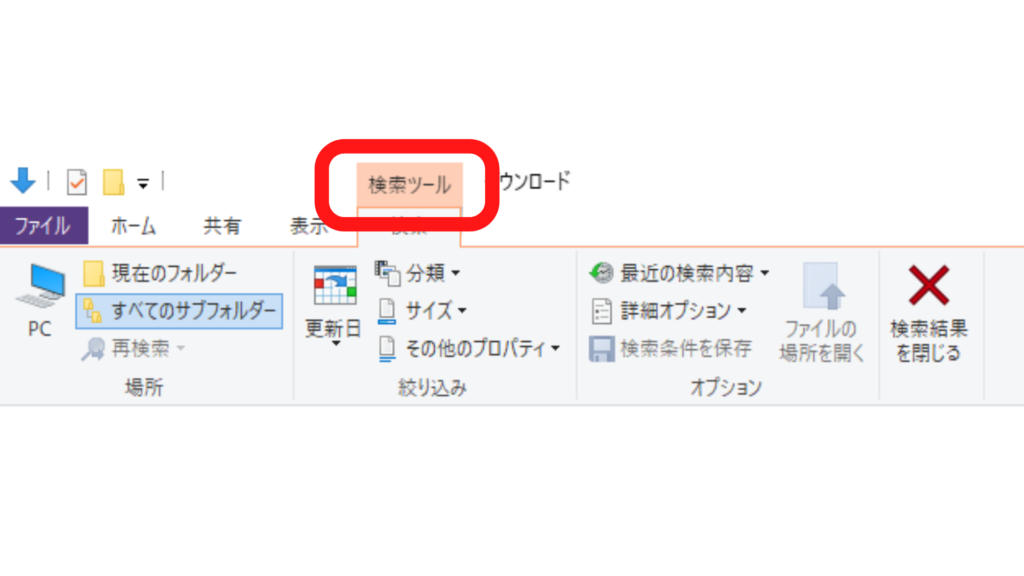
ブラウザの場合F3キーを押すと下の画像のような検索窓が表示されます。
※画像はchromeのもの
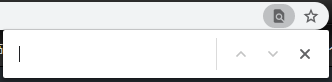
F4…アドレスバーを開く(※IE、Edge限定)
F4キーはブラウザのIE(インターネットエクスプローラー)、Edge限定ですがアドレスバーを開くことができます。
訪問したサイトの履歴をすぐ見れます。
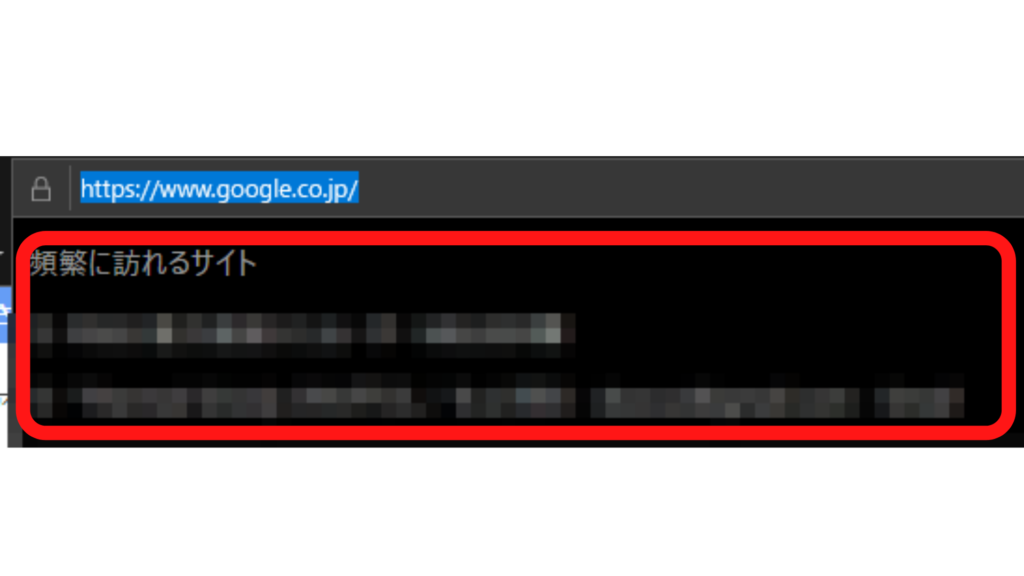
F5…ブラウザ画面の再読み込み(更新)
F5キーは現在開いているページの再読み込み(更新)を行います。
あまり連続して押すとページに負荷がかかるので連打は控えましょう。
F6…ひらがな変換
F6キーは文字を即ひらがな変換できます。

通常の変換キーを何度も押す必要が無くなります。
F7…カタカナ変換
F7キーはカタカナ変換にすることが可能。

こちらも意外に使うことが多いため役立ちます。
F8…半角カタカナ変換
F8キーは半角カタカナに変換することができます。
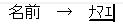
半角カナ入力自体使う機会が少ないですが、知ってると便利です。
F9…全角英字変換
F9キーは全角英字に変換します。

F10…半角英字変換
F10キーは半角英字に変換します。

こちらはローマ字表記にしたい場合に役に立ちます。
F11…全画面表示切り替え
F11キーを押すとウィンドウを全画面表示に切り替えます。
ブラウザの場合URL欄、タブ欄を除いた大きな画面になります。
F11を押す前の画面↓
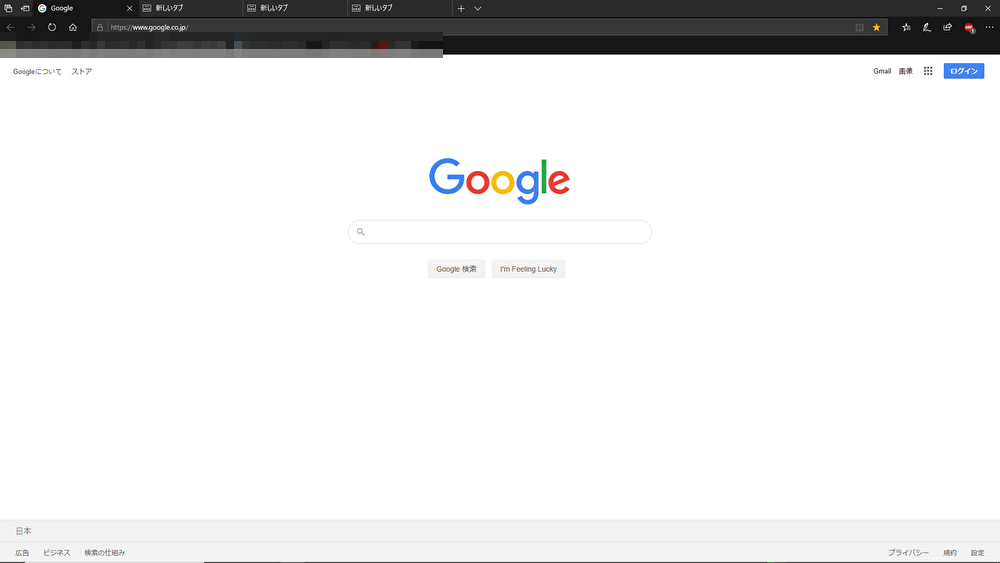
F11キーを押した後の画面↓
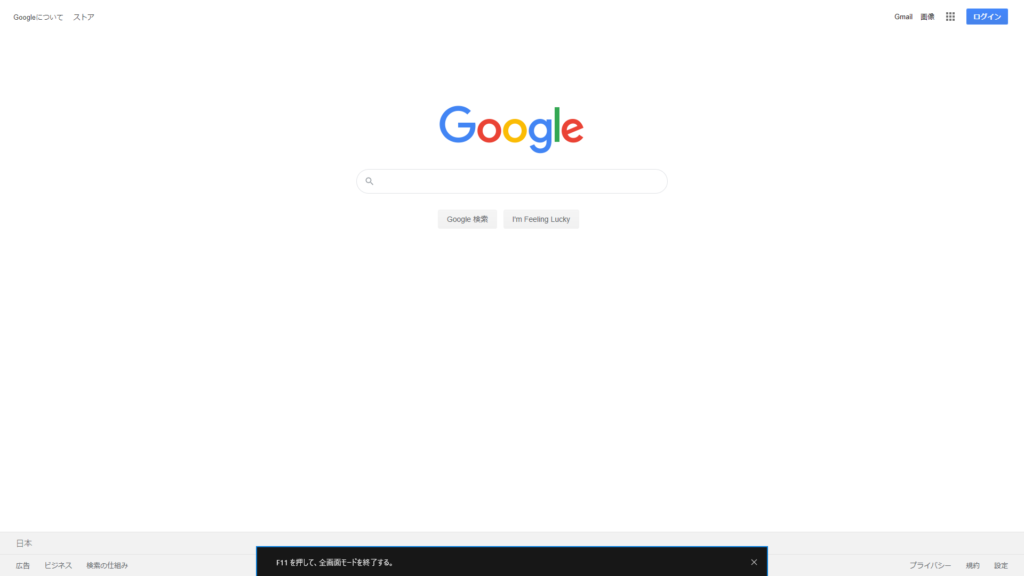
再度F11キーを押すと画面の大きさが戻ります。
F12…名前を付けて保存orソースコード表示
F12キーはブラウザとoffice(エクセル、ワードなど)で動作が異なります。
officeを開いた状態で押すとファイルに名前を付けて保存することが可能です。
こちらは使い慣れてくると手放せなくなる機能です。
ブラウザ上だと開いているページを構成しているソースコード(プログラムコード)を見ることができます。
マウス右クリック時に出てくる「検証」にあたる部分です。
まとめ:ファンクションキーを使いこなそう

以上がファンクションキーのF1~F12の使い方紹介でした。
キー操作一つでPC操作がラクになるので覚えておいて損は無いです。
マウスとキーボードを行ったり来たりする手間も省けます。
特にF2(ファイル名変更)やF12(名前を付けて保存)を使いこなせると操作スピードが目に見えて上がります。
是非活用していきましょう。




コメント