
当記事ではパソ探.com様自作.com様の「自作PC構成・見積もりツール」の紹介をしていきます。
まずこちらのツールについて簡単に説明すると…
パーツ毎の性能や価格を見ながらあなだだけのカスタマイズPCを見積もるもよし。
他の人の自作PCを参考にしながら組むもよし…と様々な構成を考えることができます。
詳細な機能や使い方についてはこの後説明していくので是非読み進めて試してみて下さい。
自作.comの「自作PC構成・見積もりツール」とは?
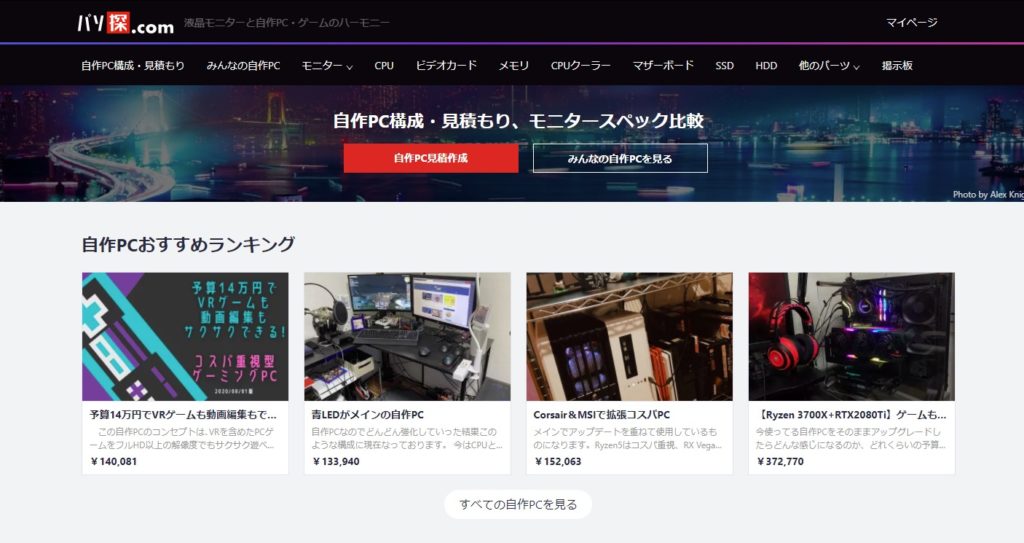
「自作PC構成・見積もりツール」とは、自作.com様が提供する自作PC専用の見積もりツールでCPUやメモリなどPCパーツを自由に組み合わせ見積もりを算出できます。
Amazon、TSUKUMO、ドスパラを含む最大10つのショッピングサイトの製品価格を比較できるため、最安値を選びたい場合など非常に助かります。
またパーツを選択するとその時点でのPCスペックを可視化してくれるため大まかな性能を把握するのに役立ちます。自作PC初心者の方には地味に嬉しいポイント。
パーツの互換性を自動判別してくれる嬉しい機能も。この機能のおかげでマザーボードを買ったがCPUに非対応でした…なんてことが無くなります。
更に自作PCを他の人にも見てもらいたい!という場合は自作.comに見積もりを投稿して共有化することも可能です。
「自作PC構成・見積もりツール」の画面説明
続いて見積もりツールの画面の説明をしていきます。
まずは「自作PC構成・見積もりツール」へ移動(リンククリックで移動します)。
すると以下のような画面が出てきます。
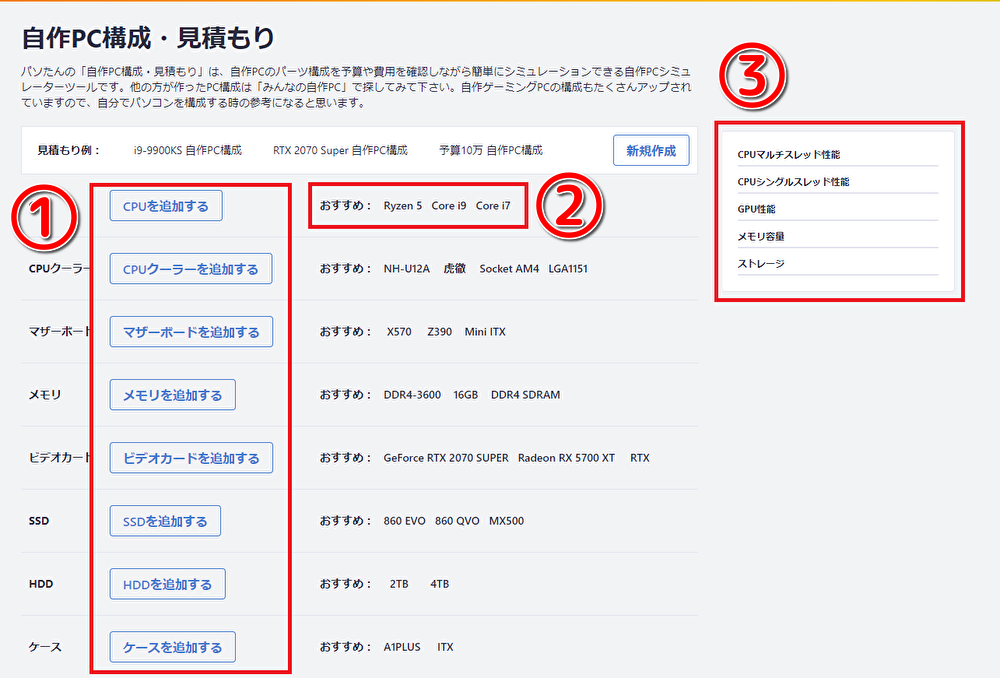
- ①…パーツの追加
- クリックすると各パーツの選択ページが開きます。
- ②…おすすめパーツ
おすすめのパーツが表示されています。
どのパーツがいいか迷った時はここを見てみましょう。 - ③…現時点でのPCスペック
パーツを追加していくと赤いバーが伸びていきPCスペックを可視化してくれます。
今どのくらいの性能なのかが一目でわかります。
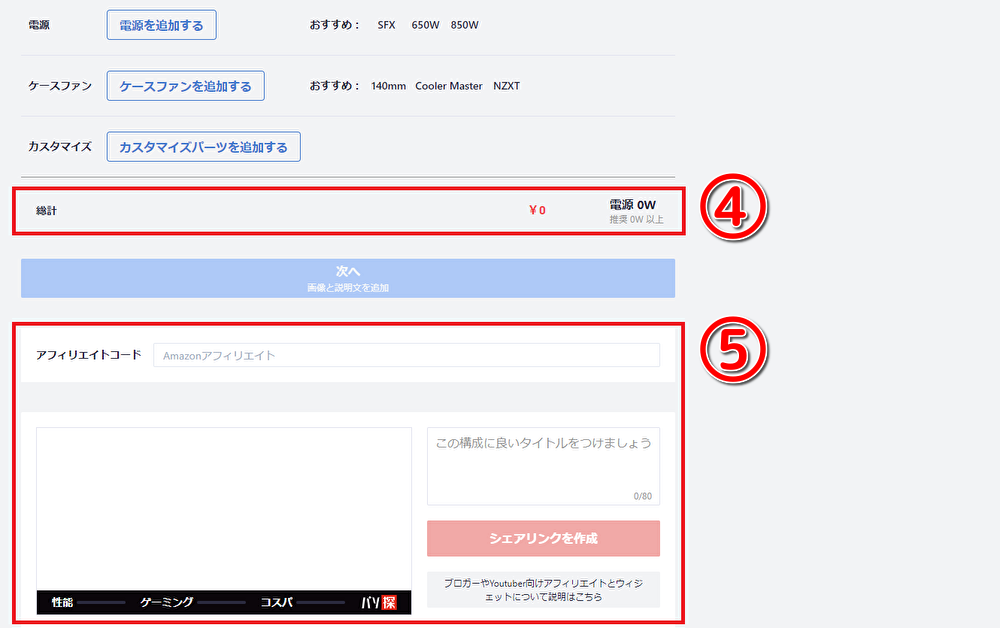
- ④…総計表示(価格と電源)
合計価格と全体の消費電力が表示されます。 - ⑤…アフィリエイター向けウィジェット
ブログ等でPCパーツをシェアしたい方向けの欄です。
見積もりのみしたい方は特に触らないでOK。
「自作PC構成・見積もりツール」の使い方
- 「〇〇を追加する」を押してパーツを検索
- 組みたいパーツを選択
- 価格を選択
- 各パーツ毎に1~3を行う
- 「次へ」を押してタイトル、画像、説明文を追加
- ※「保存」を押す
※注意:手順6を行った時点自作.comに投稿され見積もりが共有されます。
共有したくない方は手順4または5まででストップしてください。
上の手順を試しにCPUのパーツで行っていきます。
まず「CPUを追加する」をクリック。するとCPU一覧が出てきます。
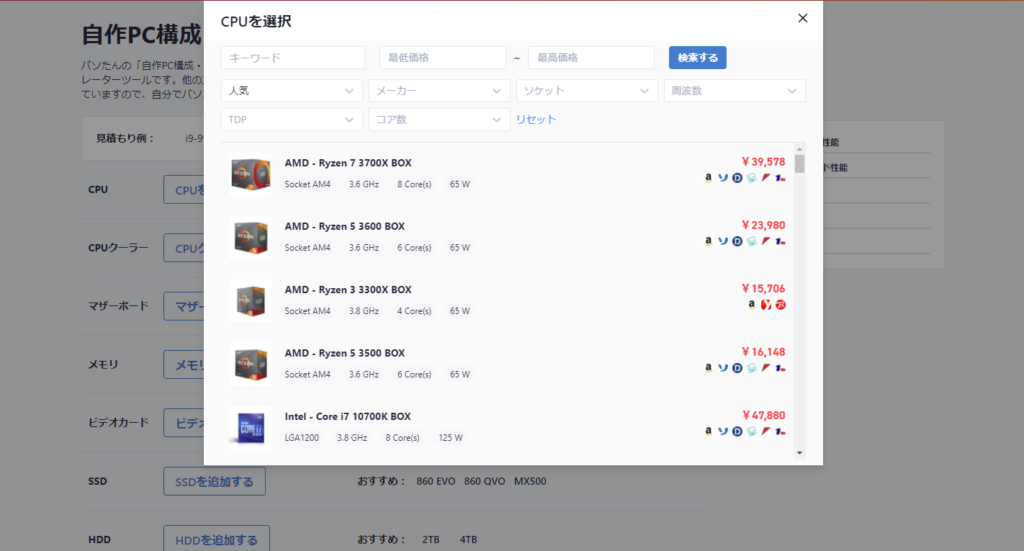
一覧ではキーワードの他にメーカー名やコア数で検索することも可能です。電源パーツなんかだと容量やフォームファクタの指定ができます。
組みたいCPUを選ぶと見積もりページに反映されます。
同時に各ショッピングサイトの価格を見れるようになります。
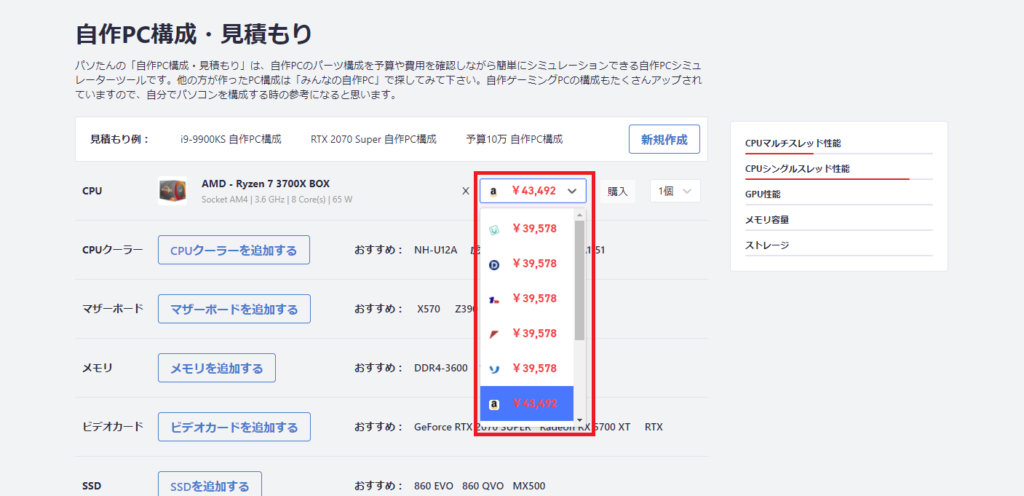
ここで自分が購入予定のサイトの価格を選択。以降他のパーツでも同じように選択していけばOKです。
パーツを追加していくとPCスペック表示の下にアドバイザーという欄が現れます。
これはパーツ同士の「互換性」を示しているので「あのケースにこのマザボは取り付けられるかな?」など迷ったらここを見て確認すれば大丈夫です。
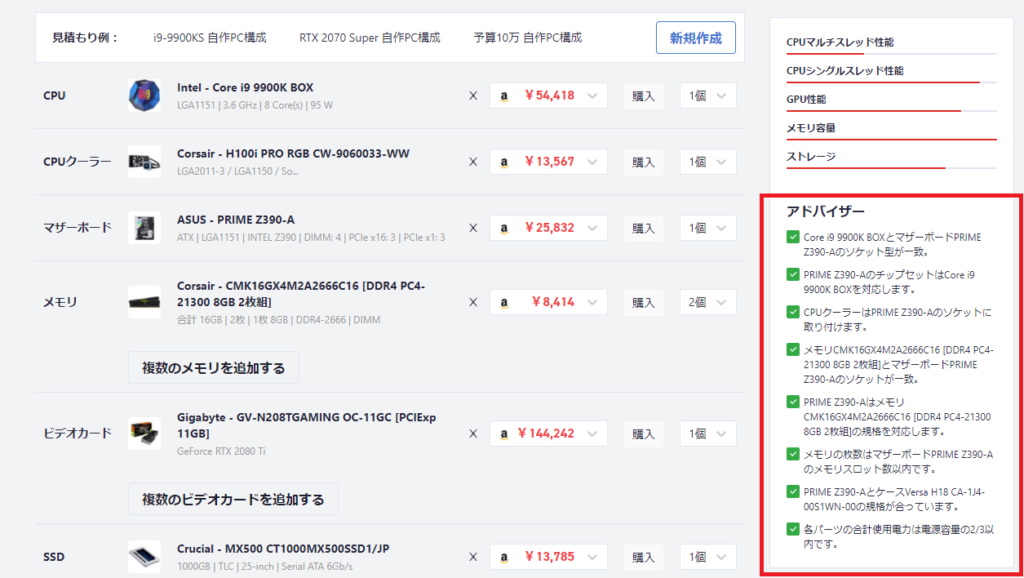
因みに既に追加されているパーツと互換性が無い製品がパーツ一覧にある場合は「×」が付いています。
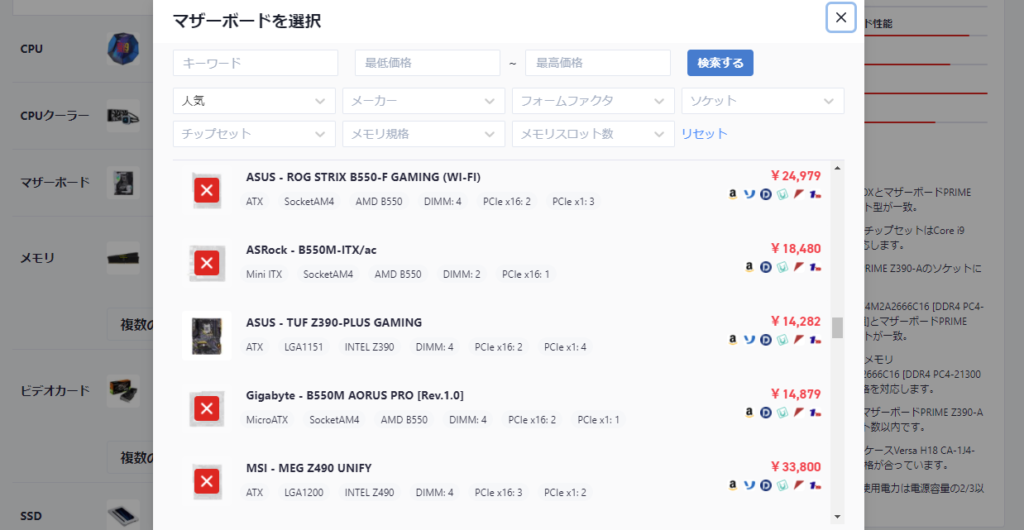
見積もりを投稿、共有しない場合はここまででOK。作成した見積もりを保存したい場合は画面キャプチャ等を忘れずに。
見積もりを共有する場合は必要パーツを選択し終えたら総計の下にある「次へ」を押します。
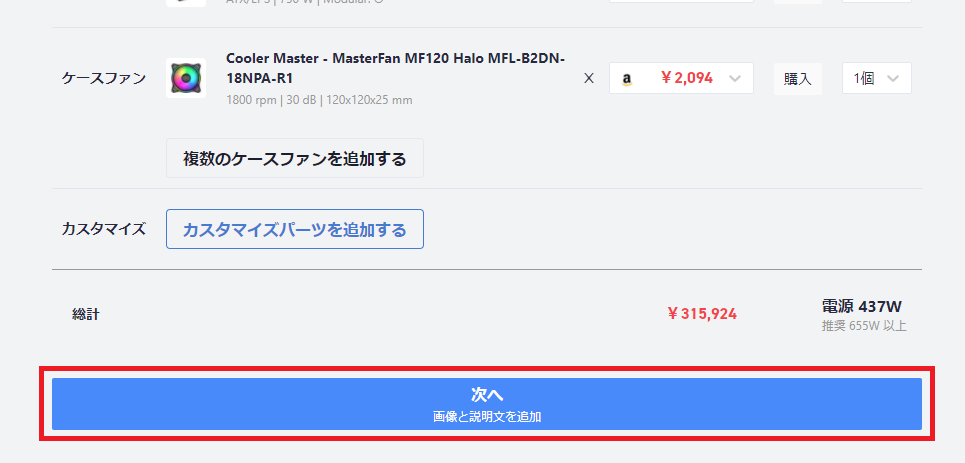
そうすると以下の画面が出てきます。
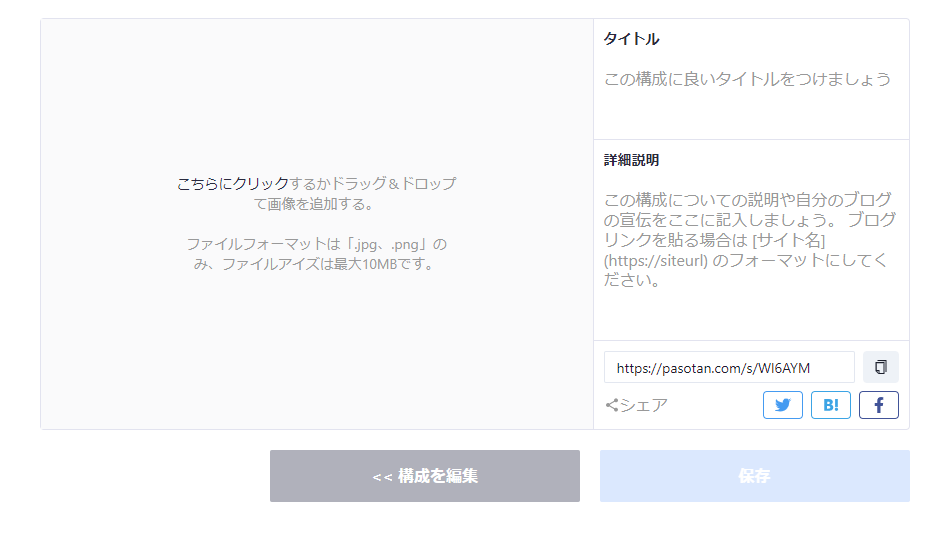
ここでは投稿した際の表示画像、タイトル、詳細説明を追加することができます。
最初は「保存」がグレーアウトし押せなくなっていますが、タイトルと詳細説明を入れることで押せるようになります↓
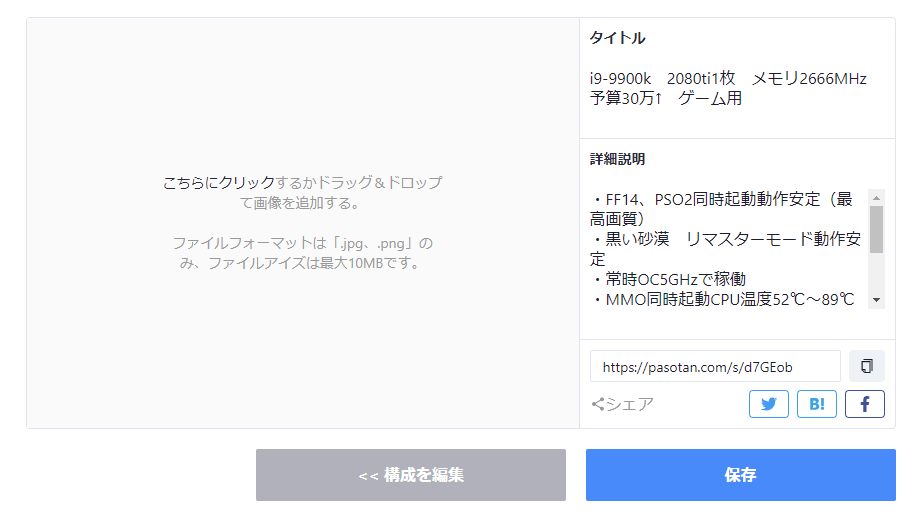
記入内容に誤りが無いか確認して「保存」を押すとパソ探.comに投稿が完了し見積もりが共有されます。
なお投稿した見積もりは編集できるので後からでも修正可能です。
投稿されたものは「みんなの自作PC」から閲覧できます。
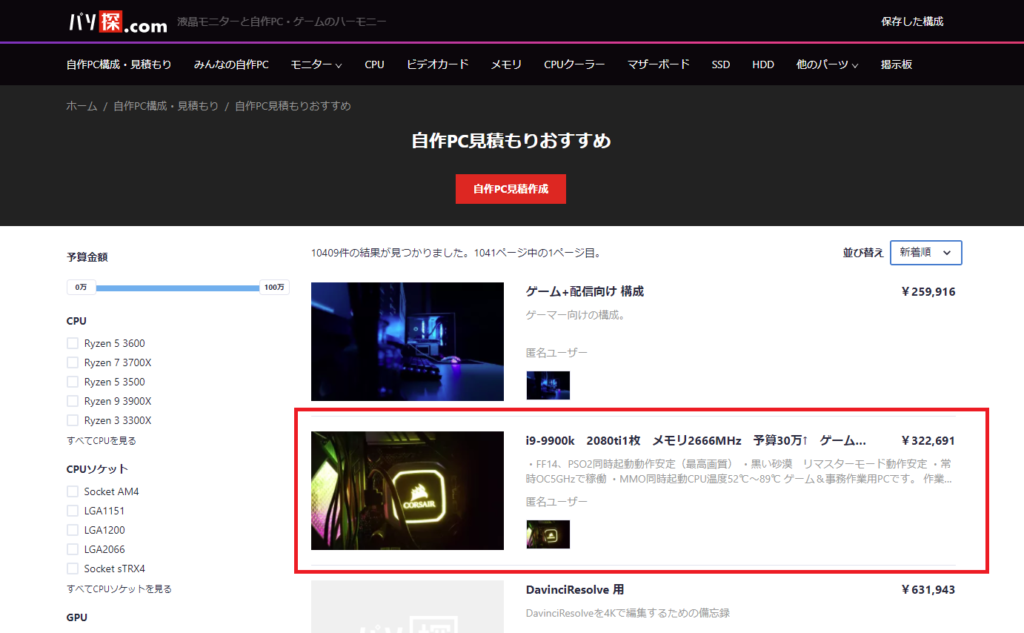
私の自作PC見積もり(赤枠で囲ってあるやつ)も無事投稿されてますね。
みんなの自作PCではCPU別、予算別、クーラータイプ別など様々な条件で他の人が作ったPCを調べることができます。
PCパーツを扱うブロガーに嬉しい機能も
なんとツールで作成した見積もりをブログに掲載できるよう、埋め込みコードを生成してくれる機能まで用意されています。
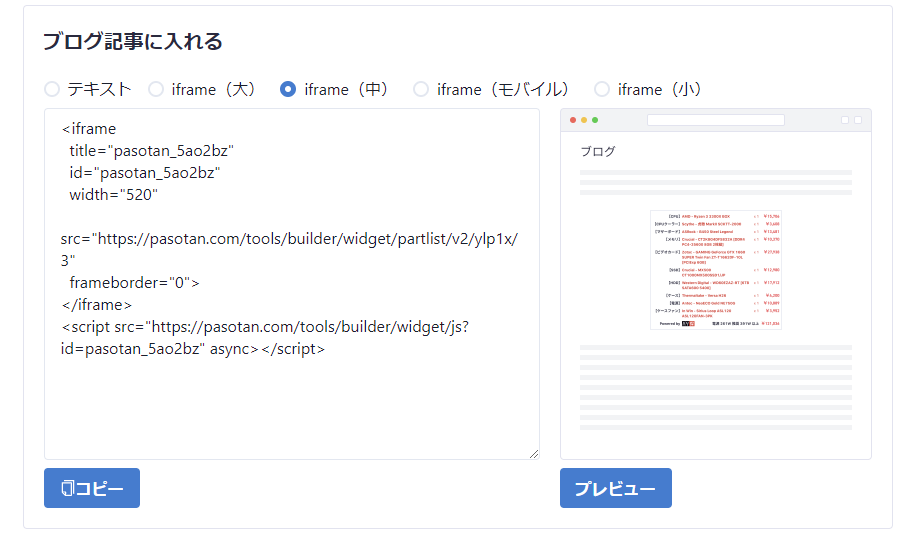
試しにiframe(小)で生成した画像がこちら↓

一目で構成パーツ、スペックが確認できるのでガジェットブロガーにはとてもありがたいです。
「自作PC構成・見積もりツール」:まとめ

「自作PC構成・見積もりツール」を使ってみた率直な感想としては自作PC初心者~上級者まで幅広く使えるツールだと感じました!
特にアドバイザーによる互換性チェック機能。わざわざ製品サイト等に確認しに行かなくてもいいのはめちゃくちゃ便利。
PCパーツは高額になりやすく誤購入してしまうと割とシャレになりませんからね…笑
今後自作PCを作る予定のある方もそうでない方もパーツを見て回るだけでも結構楽しいので、宜しければ見積もりツールを是非使ってみて下さいね!
>>自作.com公式ページを見る




コメント