

- パソコンの全画面を撮影したい
- 範囲を選択してスクリーンショットしたい
Windows10でスクリーンショットを撮影する方法は大きく3パターン。
- 「Windows」+「Print Screen」→全画面をスクリーンショット
- 「Windows」+「Shift」+「S」→範囲を選択してスクリーンショット
- 「Snipping Tool」を使って指定範囲をスクリーンショット
お急ぎの方は1,2のどちらかを実行して貰えばすぐにスクリーンショットを撮れます。
細かなやり方についてはこの後順番に説明していきます。
「Windows」+「Print Screen」(全画面をスクリーンショット)
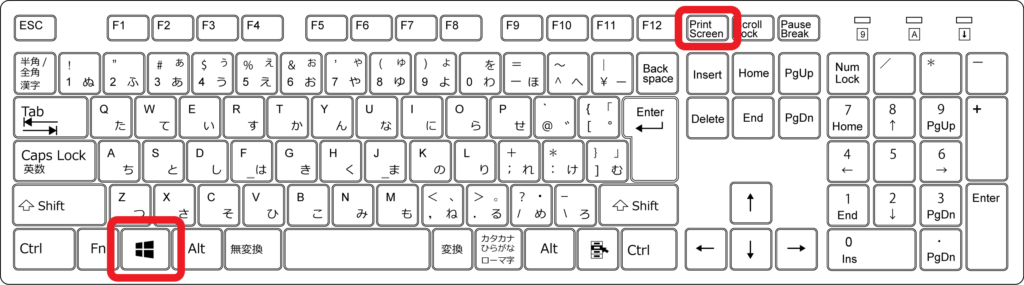
一つ目は全画面のスクショを撮る方法です。
- 「Windows」キー+「Print Screen」キー
※画像の保存先はピクチャ>スクリーンショット
を押すだけでOKです。
- 範囲を選択しなくて良い
- 全モニターの画面を一つにまとめられる
と余計な操作が要らず即座に撮れるため便利。
モニターを複数PCに接続してる場合は全てのモニター画面を一つにした画像になります。
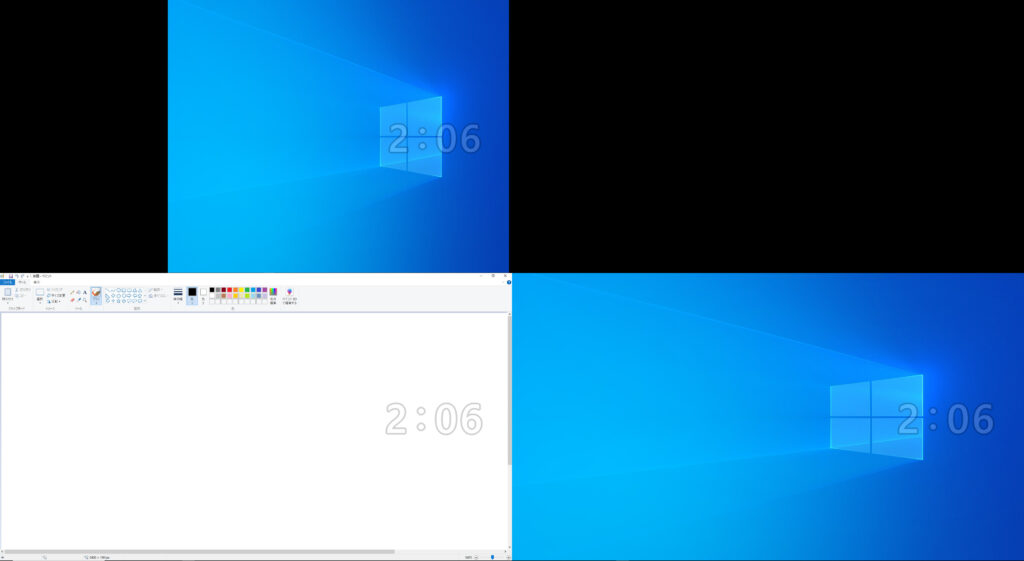
「一つのモニター画面だけを撮りたい」「部分的にスクショしたい」
という方は次に紹介する方法がおすすめです。
「Windows」+「Shift」+「S」(範囲を選択してスクリーンショット)
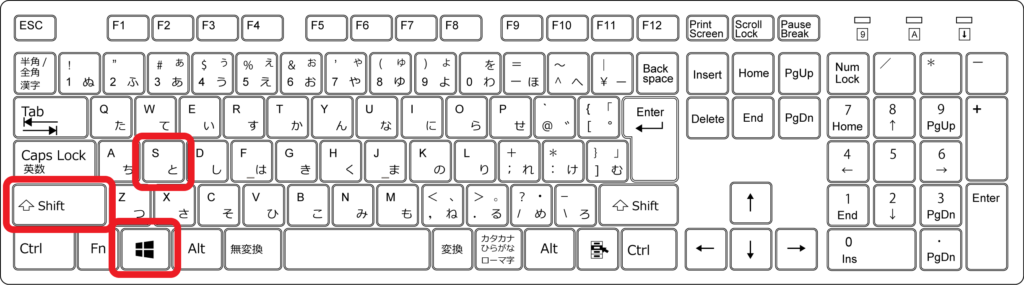
2つ目は範囲を指定したスクリーンショットを撮影できます。
- 「Windows」キー+「Shift」キー+「S」キー
※画像の保存先はピクチャ内
3つのキーを同時に押せばOKです。
- 必要な箇所だけ撮影できる
- 撮影した画像をすぐに編集可能
撮った画像はマーカーを引いたりと簡単な編集を行うことができます。
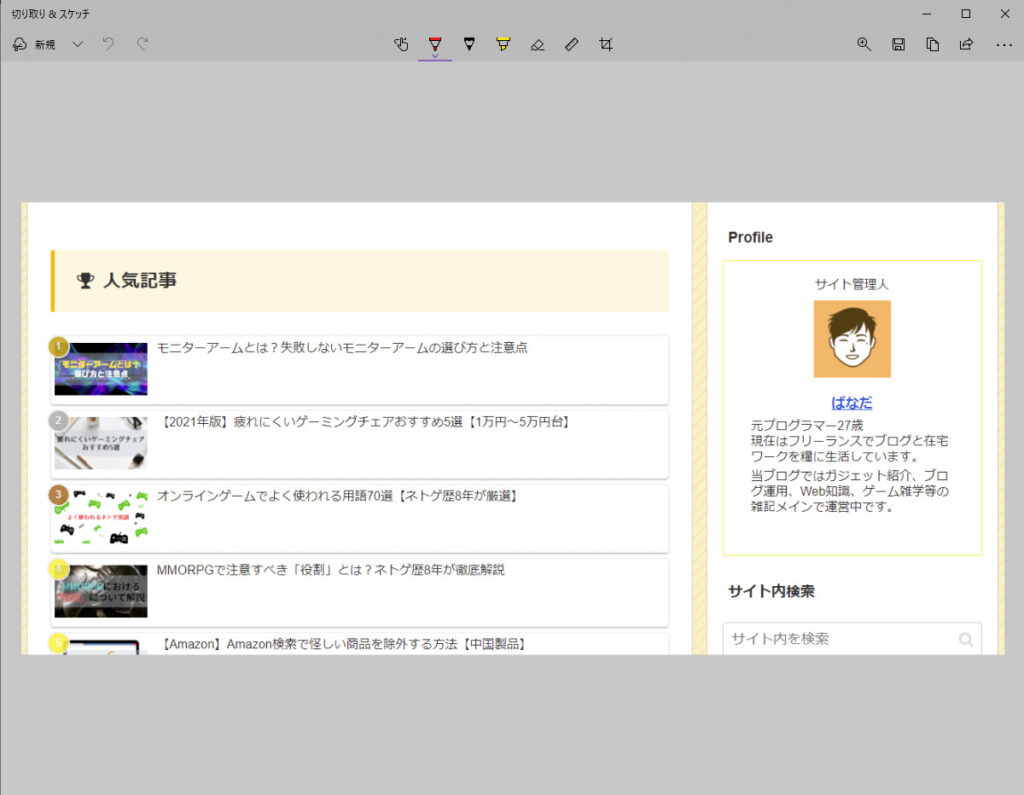
「Snipping Tool」を使って指定範囲をスクリーンショット
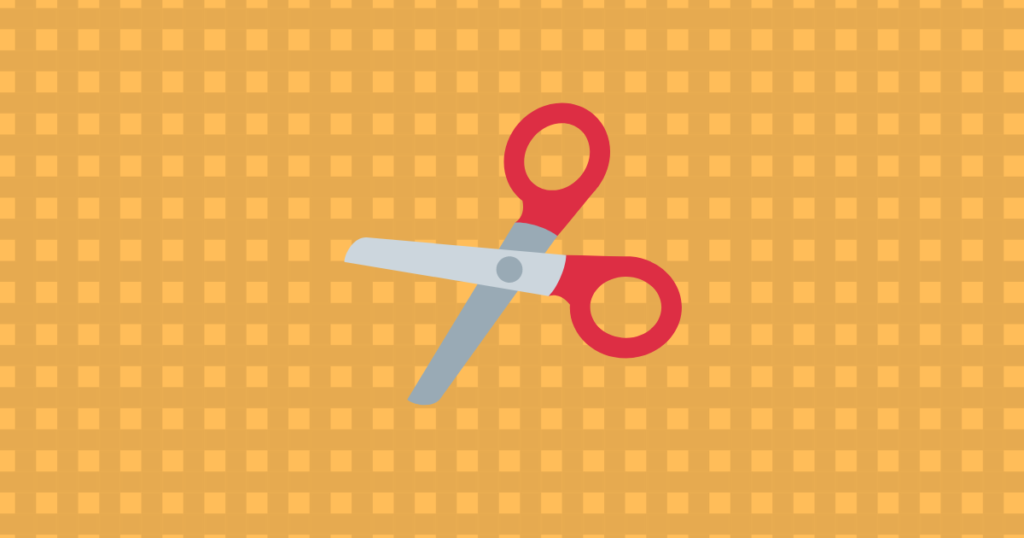
最後に紹介するのはWindowsに備わっている「Snipping Tool」を使ってスクショを取る方法です。
- 「Snipping Tool」と検索してツールを起動する
- 新規作成→範囲指定でスクショを撮る
※画像の保存先はピクチャ内
デフォルトでは画面上に無いためWindowsキーを押して出てくる検索欄に「Snipping Tool」と入力して出現させます。
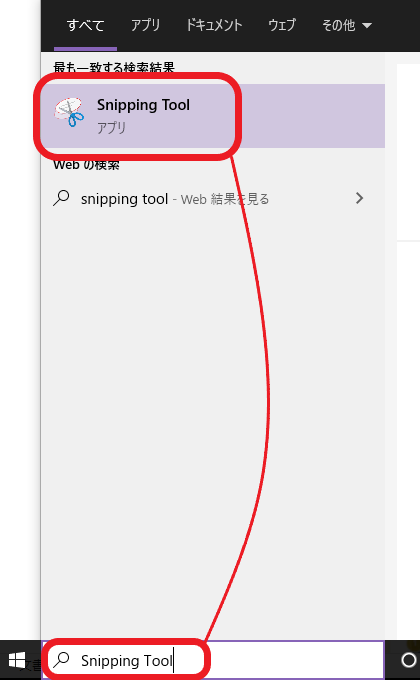
- アプリケーション感覚で使える
- そのまま画像をメール送信したり編集が可能
ひとつ前の範囲指定スクショと同じように画像の編集ができます。
加えて添付画像としてメール送信もできるので即座に共有したい時に便利です。
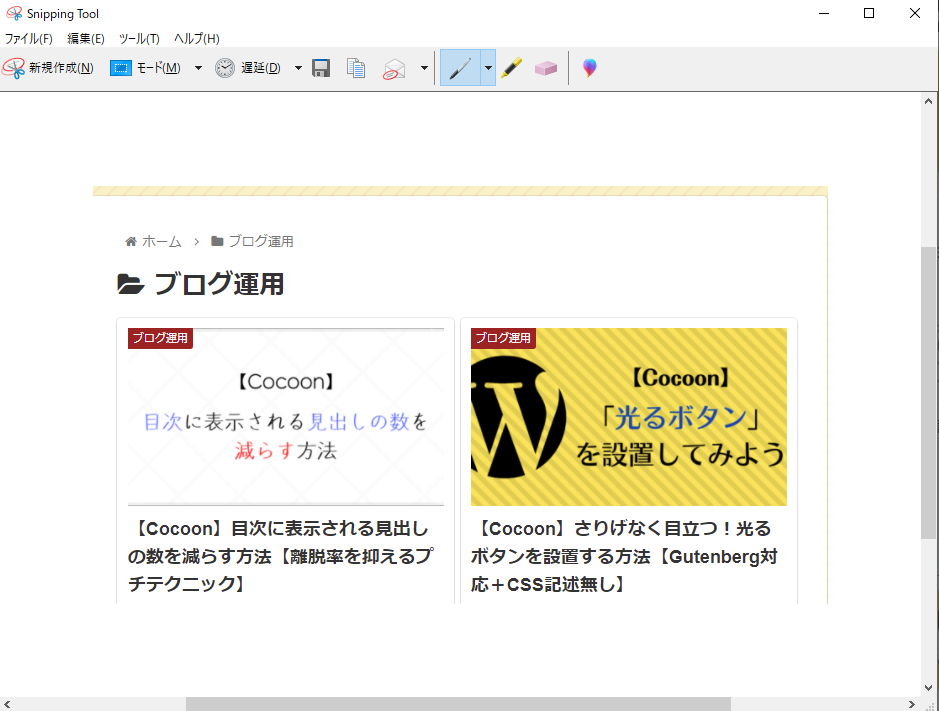
Snipping Toolはタスクバーやデスクトップにショートカットを作るのがおすすめです。
検索してツールを起動させるまでの手間が省けます。
まとめ:スクリーンショットはショートカットを覚えておくと楽

最後に3つのスクリーンショット撮影方法のまとめです。
- 「Windows」+「Print Screen」→全画面をスクリーンショット
- 「Windows」+「Shift」+「S」→範囲を選択してスクリーンショット
- 「Snipping Tool」を使って指定範囲をスクリーンショット
3つの中で最も汎用性が高く使いやすいのは2つ目に紹介した「Windows」+「Shift」+「S」。
これだけ覚えておけばひとまず必要な箇所を切り取って保存しておけます。
資料づくりなど画像を使う機会に是非活用してみてくださいね。



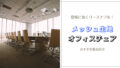
コメント