
Twitterを効率的に運用する上で是非おすすめしたいツール「TweetDeck」について解説していきます。
デフォルトのクライアントよりはるかに使いやすく多機能なため、導入する需要は非常に大きいです。
個人的にはTwitterクライアントの中で一番使いやすいです。
Twitterユーザーの中でも「複数アカウントを所有している」「通知の見落としを減らしたい」という方は特に効果を実感して頂けるかと。
当記事では
- TweetDeckとは?
- TweetDeckの導入方法
- TweetDeckの使い方
の3点についてお話し致します。
TweetDeckとは?
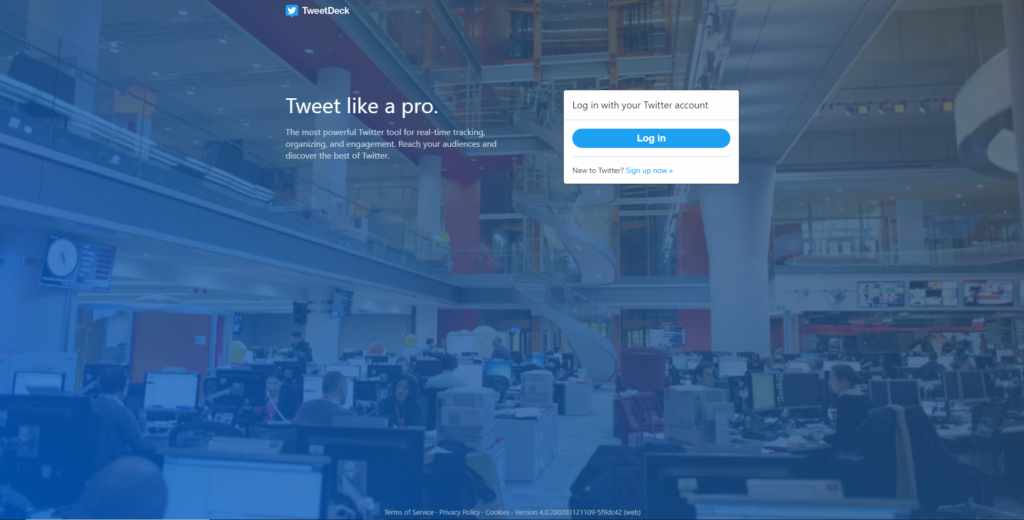
TweetDeckとは、Twitter社が開発した複数のアカウント管理を得意とする公式クライアントのひとつです。
カラム(列)と呼ばれる項目毎にリプライ、ダイレクトメッセージ等を設定する事で一つの画面で複数の通知を表示できます。
そんなTweetDeckは超多機能でありながら無料で導入可能です。
TweetDeckの導入方法
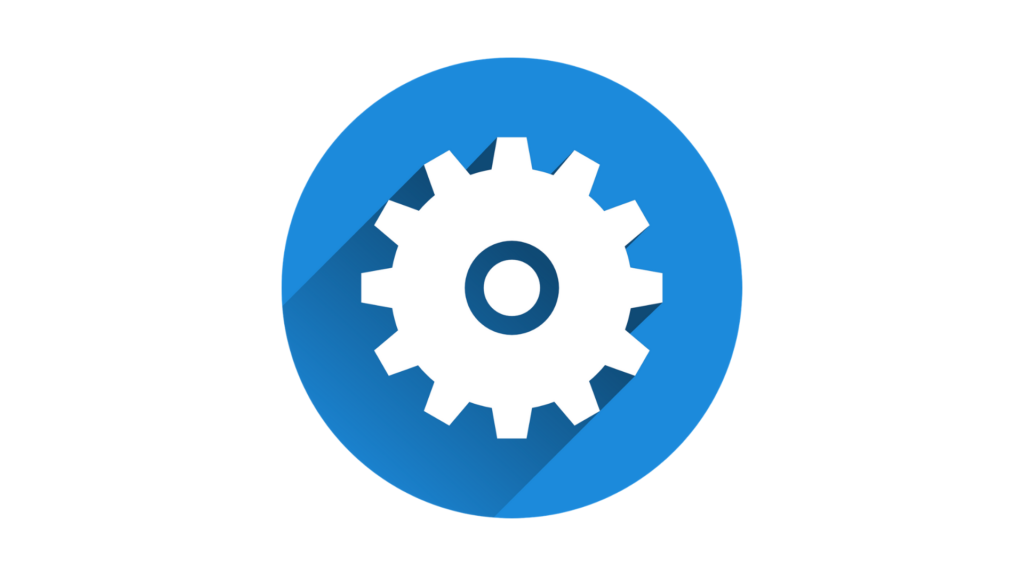
TweetDeckの導入方法は非常に簡単。
以下の3つのステップで完了します。
※Twitterアカウントが必要です。
- TweetDeckに移動する
- 「Log in」をクリック
- 表示されたフォームであなたのTwitterIDとパスワードを入力
これだけでTweetDeckを使用できる状態になります。
TweetDeckの使い方
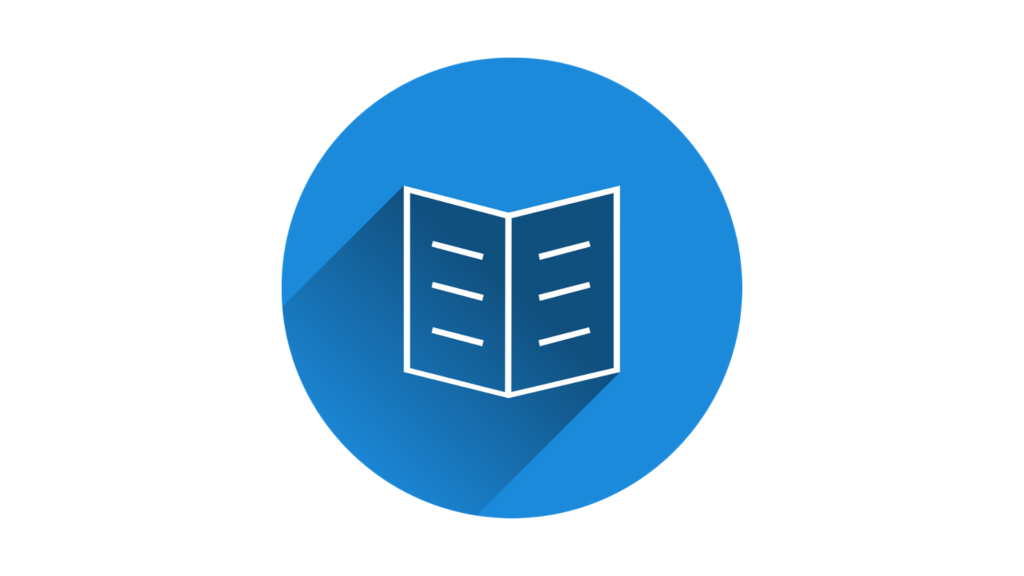
ここからはTweetDeckの使い方を紹介します。
ツイート欄
まずはツイート欄について説明していきます。
TweetDeckではツイートをするフォームがこのようになっています。
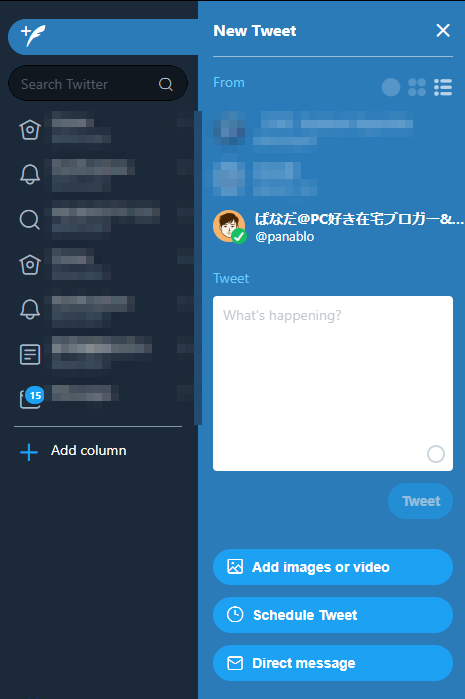
複数アカウントが登録されているとここで表示されます。
※ぱなだのアカウントの上にあるモザイクの部分
呟きたいアカウントをクリックすると緑のチェックマークが付きます。
チェックが付いた状態でツイートすると、該当するアカウントのタイムラインに投稿します。
ツイート欄の下にある項目はそれぞれ
- 「Add images or video」…画像や動画の添付
- 「Scedule Tweet」…予約投稿
- 「Direct message」…ダイレクトメッセージ送信
となっており、日付と時間を設定することで予約投稿なんかも簡単に行うことが可能です。
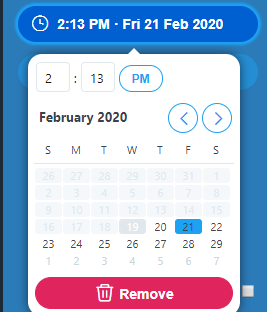
カラムの操作
TweetDeck最大の特徴であるカラム表示。
画像のように各タイムラインが項目別に表示されます。
※タイムラインはプライバシー保護のためモザイク加工を施しています。
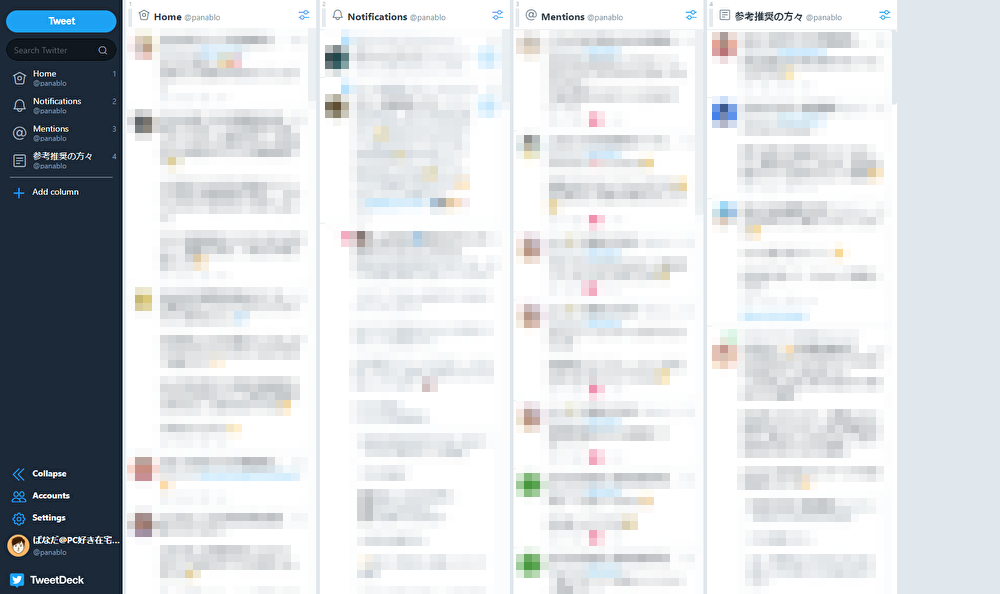
カラムを追加する
カラムに任意の項目を割り当て、追加する方法を紹介します。
まず左側メニューから「Add column(カラムを追加)」を選択します。
下の画像だと赤枠で囲まれている部分です。
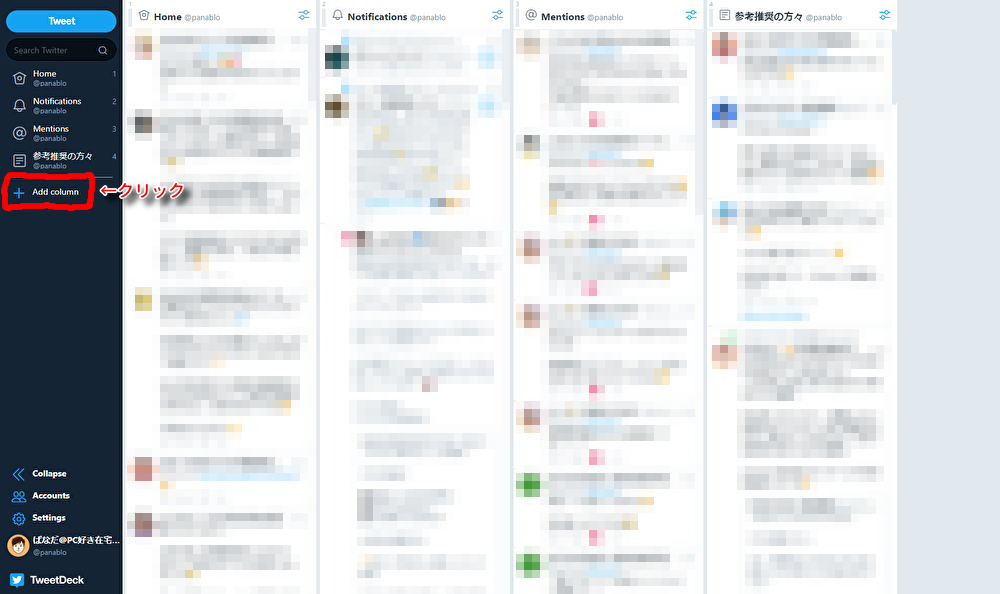
選択すると次のような画面が表示されます。
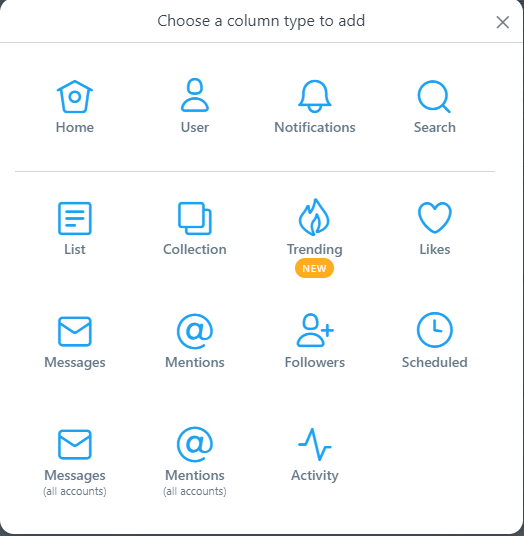
この中から好きな項目を選んでカラムを追加可能です。
各項目の意味はこのようになっています。
| 項目名 | 意味 |
|---|---|
| Home | アカウントのタイムラインを表示。 |
| User | 自身の特定のアカウントへのツイートのみ表示。 |
| Notification | 自身の特定のアカウントへの通知(返信、いいね、RT)を表示。 |
| Search | 検索済みのキーワードが入ったツイートを表示。 |
| List | リスト内のメンバーのツイートを表示。 |
| Collection | お気に入りのアカウントからのツイートのみを表示。 |
| Trending | トレンドに関連したツイートを表示。 |
| Likes | 自身の特定のアカウントへのいいねを表示。 |
| Messages | ダイレクトメッセージを表示。 |
| Mentions | 自身の特定のアカウントへのリプライのみ表示。 |
| Followers | フォロワーのアカウントを表示。 |
| Scheduled | TweetDeckから行ったの予約投稿を表示。 |
| Messages(all acounts) | 登録済みアカウントへの全てのダイレクトメッセージを表示。 |
| Mentions(all acounts) | 登録済みアカウントへの全ての返信を表示。 |
| Activity | 最近あった出来事(返信、フォローされたなど)を表示。 |
カラムを移動する
カラムの順番を変える操作です。
少し見にくいですが、カラム最上段の項目アイコンのすぐ左側にマウスオーバーするとマウスカーソルが「+」になる箇所があります。
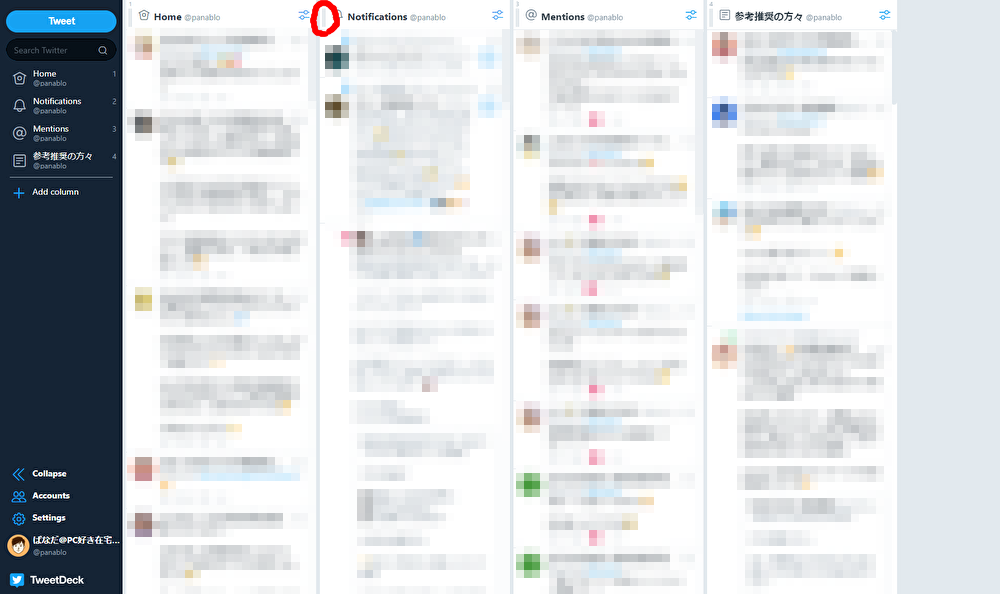
拡大するとこんな感じです。
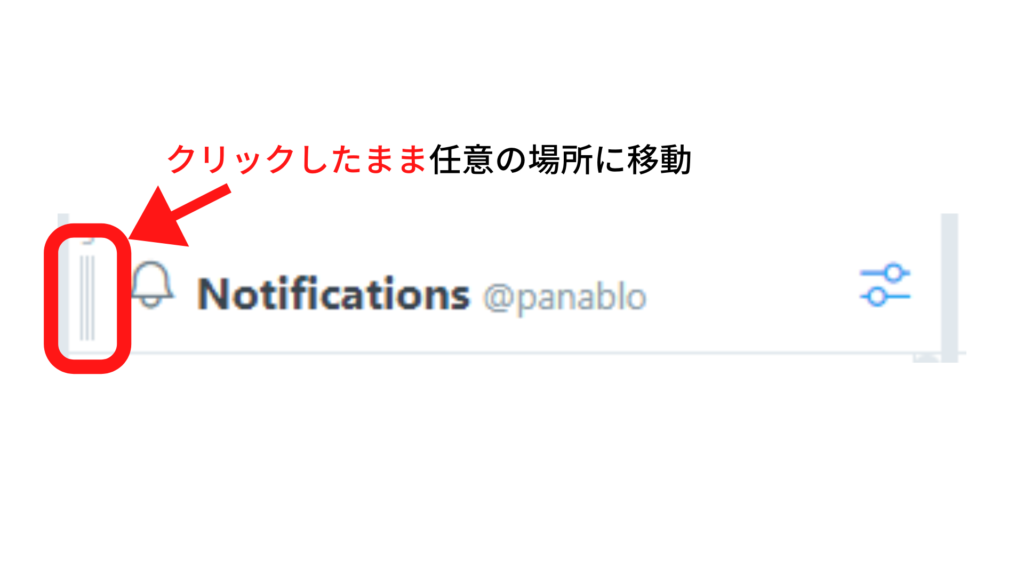
この箇所を掴んだままカラムを任意の順番に移動します。
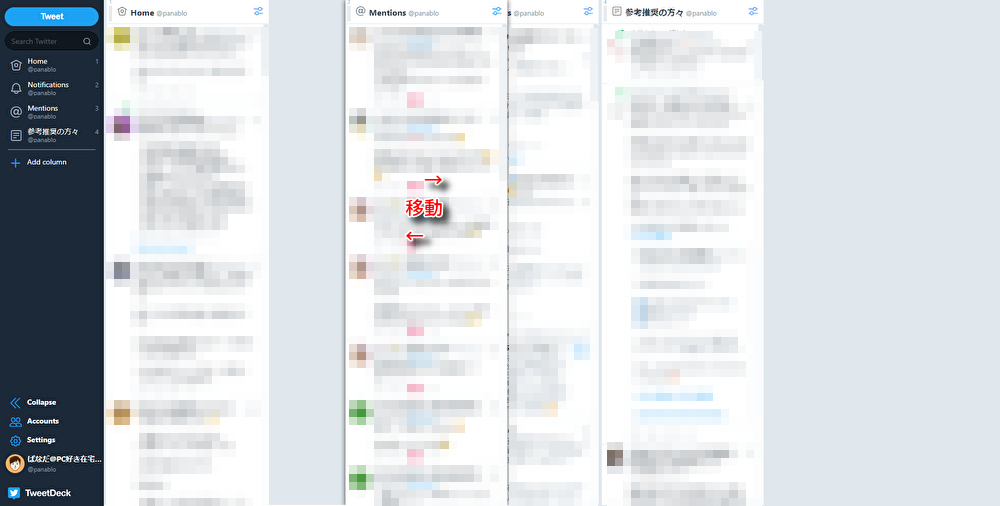
カラムの順番変更は意外に使う事が多いので覚えておきましょう。
カラムを削除する
カラムを削除するには、まずカラムの最上段にある「二」のようなマークをクリックします。
下の画像で言うと赤丸で囲ってある部分です。

クリックするとカラムのメニューが出てきます。
そこで「Remove」を選択するとカラムを削除できます。
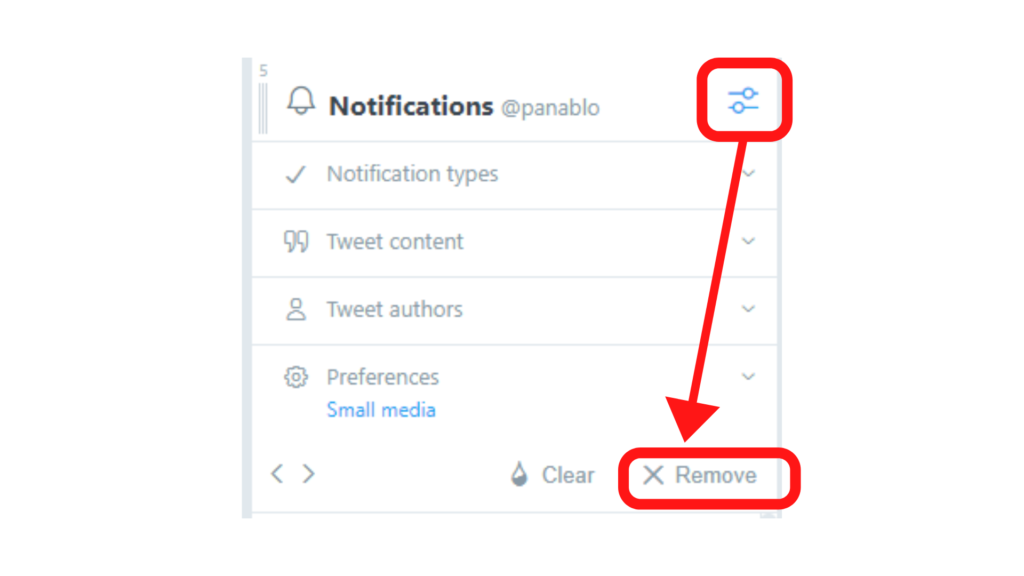
TweetDeck全体の設定
続いてはTweetDeck全体の設定です。カラムの幅や文字の大きさ等を変更できる部分です。
画面左側から「Settings」を選択します。
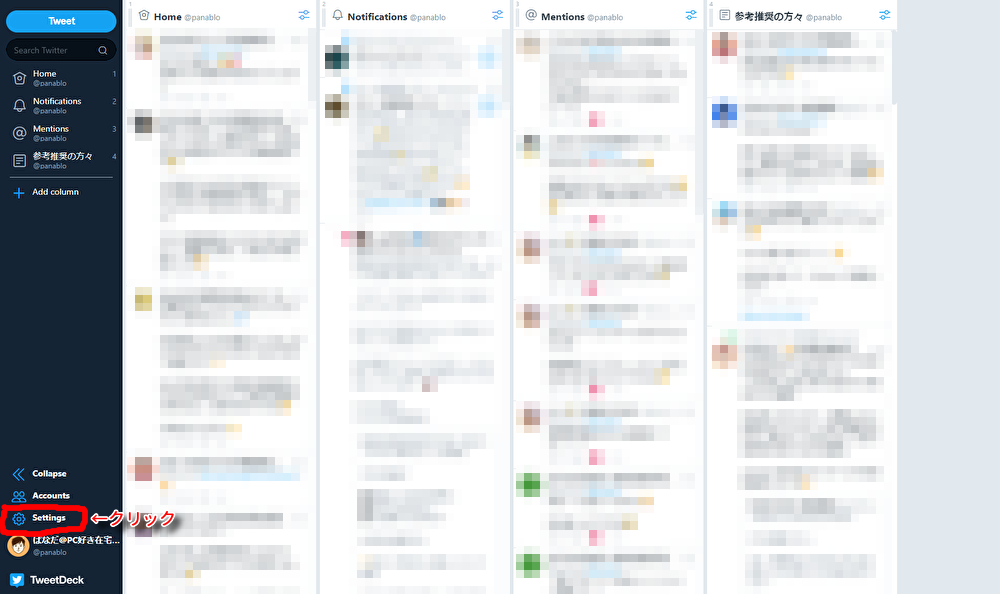
「Settings」をクリックすると更に「Settings」があるのでクリックします。
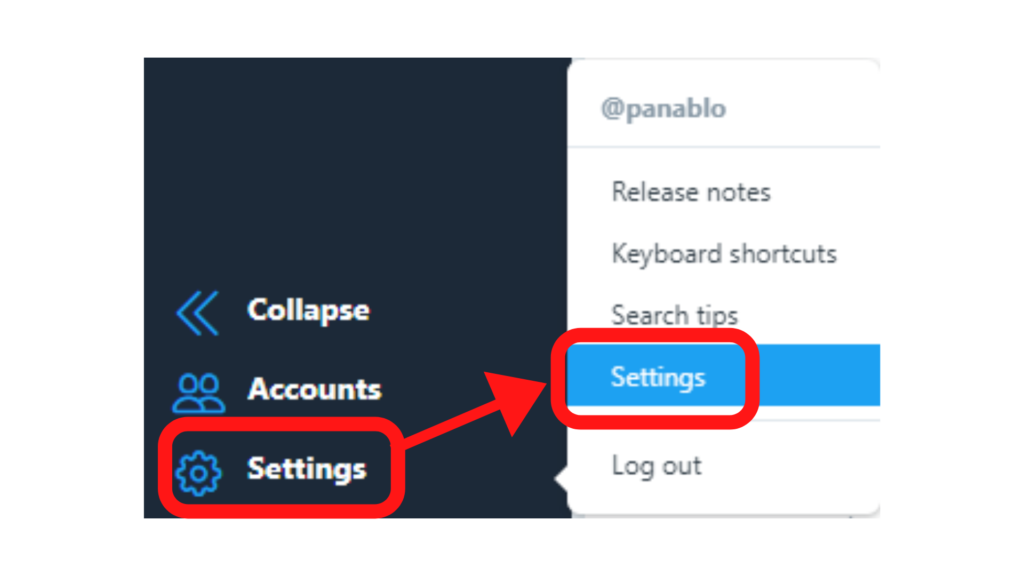
そうすると下の画像のような画面が出てきます。
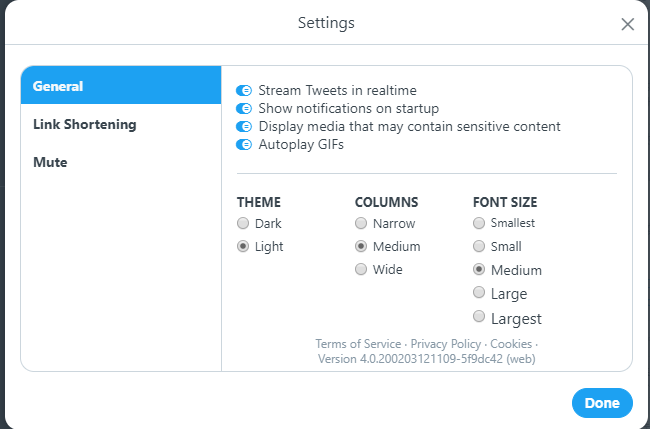
それぞれの項目について説明していきます。
General
GeneralではTweetDeckのテーマカラー等を変更できます。
- テーマカラー
- カラムの幅
- 文字サイズ
初期状態だとテーマカラーは「Light」カラムの幅は「Medium」文字サイズは「Medium」に設定されています。
必要に応じてこれらの項目は設定しましょう。
Link Shortening
短縮URLに「Twitter」か「Bitly」を使うかを選択できます。
基本デフォルトのままでOKです。
Mute
ミュートワード(Word or phrases)またはクライアント名(Tweet Source)を設定する事でミュート設定が可能です。
ユーザーに対する操作
最後にユーザーに対しての操作を紹介します。
まずは通知欄にある「…」マークをクリック。
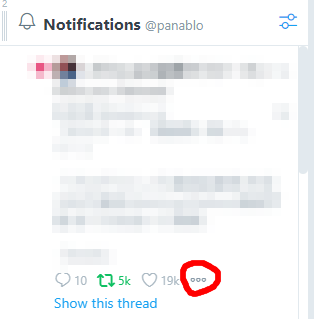
クリックすると対象ユーザーへの操作が表示されます。
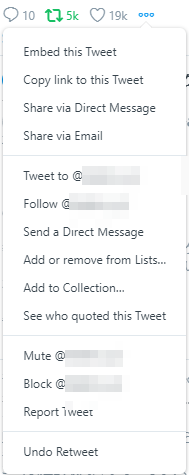
それぞれの操作と意味は以下のようになっています。
| 操作 | 意味 |
|---|---|
| Embed this Tweet | ツイートの埋め込み用のHTMLコードを取得。 |
| Copy to link this Tweet | ツイートをコピーする。 |
| Share via Direct Message | ダイレクトメッセージでツイートを共有する。 |
| Share via Email | Emailでツイートを共有する。 |
| Tweet to @~ | 対象にツイートする。 |
| Follow @~ | 対象をフォローする。 複数アカウントを登録している場合のみ、どのアカウントで登録するか選択可能。 |
| Send Direct Message | 対象にダイレクトメッセージを送る。 |
| Add or remove from List~ | 対象をリストから削除する。 |
| Add to Collection… | 対象をリストに加入する。 |
| See Who quoted this Tweet | 対象のツイートを引用したツイートを検索。 |
| Mute @~ | 対象をミュートする。 |
| Block @~ | 対象をブロックする。 |
| Report Tweet | 対象のツイートを報告する。 |
| Undo ReTweet | リツイートを取り消す。 |
| Undo Tweet(自身のツイートのみ) | ツイートを削除する。 |
全てカラム上から行えるので覚えておくと役立ちます。
まとめ:TweetDeckでTwitterを効率化

よく調べる検索結果やフォロワーからのリプライなど、出来れば同時に開いておきたい…!ってことが結構あるため使い勝手は想像以上に良かったです。
またカラムのタイムラインは自動的に更新されていくので、公式クライアントでありがちだったいちいちクリックして更新…という手間も発生しません!
総じて非常に使い勝手が良いTwitterクライアントアプリと言えます。
気になった方は是非導入してみてくださいね。




コメント